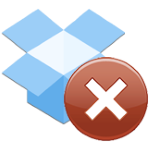When we only need one logged-in user on a server to achieve this, we can use AlwaysUp with the “Autologon” feature. However, on some servers, we run our tool more than once, each copy running under a different user account, and so we can’t use that feature.
Do you have any suggestions in the current or new version of AlwaysUp please? LogonExpert looks like it can start multiple sessions under different real accounts. Perhaps some combination of this tool and AlwaysUp might work?
Thanks in advance!
— Robin
Hi Robin, good to hear from you.
Yes. If LogonExpert works as advertised, you should be able to use it in conjunction with AlwaysUp (and the Windows Task Scheduler) to solve your problem.
If I’m following, you want to:
Setup multiple instances of Word, each to run as a service with AlwaysUp;
Automatically log in multiple users when the computer boots;
Have each account in (2) start one of the services created in (1) at logon.
Let’s review how you can achieve each step.
1. Setup multiple instances of Microsoft Word with AlwaysUp
This step is easy. AlwaysUp will let you create as many services as you like — even if each service runs the same application.
In your case, you should set a different account for each application on the Logon tab:
Then each instance of Word will run as a different user.
No doubt you’ve already found our tutorial showing how to setup Microsoft Word with AlwaysUp. Despite the focus on Word 2010 there, the same instructions apply to all installed versions of Word, including Word 365.
2. Automatically log in multiple users at boot
Here’s where LogonExpert comes in.
Indeed, the product’s home page prominently states:
 Multi-user logon
Multi-user logon
Add and log on any number of users to one computer simultaneously using the application’s interface, command line, scripts or scheduling tools.
Hopefully it will be easy to set up all your accounts. We suggest taking advantage of the free 10 day trial to make sure that LogonExpert works as you expect.
3. Automatically start a copy of Word in each account at boot
Next, let’s ensure that each user’s instance of Word starts whenever the computer boots. We’ll need the help of the Windows Task Scheduler to do that.
If you’ve used Task Scheduler before, you know that it provides a convenient way to run a command at a specific time. But do you know that it can run a command whenever a specific user logs in too? That turns out to be a surprisingly useful capability!
Please review our step-by-step tutorial, How to Start your AlwaysUp Application “In Session” at Logon. Follow those instructions to create a scheduled task for each user you want to automatically log in and start Word:
4. One last change: Don’t start Word automatically from AlwaysUp
Finally, now that your AlwaysUp service and Word are set to start automatically at logon, you should change your AlwaysUp entry to start Manually. That’s because AlwaysUp no longer needs to start at boot as everything is triggered by the autologon and the subsequent scheduled task.
Make the change on the General tab:
Putting it all together
With all this in place, here’s what should happen when your computer boots:
LogonExpert logs in each of your users
For each user:
Windows runs the scheduled task as they log on
The scheduled task starts the AlwaysUp service in your logon session
AlwaysUp starts Word, visibly on the desktop
That’s it. Best of luck wiring everything together!
And please don’t hesitate to get in touch with our support team if you run into any obstacles.