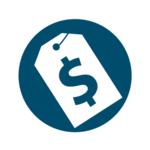Most service wrappers focus on a very basic task: installing a single application as a Windows Service. In doing so, they provide little or no support if you need to run several applications when your computer boots.
Understanding that some people need to convert more than one program, we’ve worked hard to ensure that AlwaysUp does a great job managing multiple applications as services. Indeed, there is no limit on the number of applications you can run in AlwaysUp. You can install 1 or 100 — it’s up to you.
Anyway, let’s review the top six reasons why AlwaysUp is your best choice when you need to create many Windows Services.
Reason #1: You can manage all your applications in a friendly, intuitive console
Free alternatives like Microsoft Srvany will install any application as a Windows Service. And others have a friendly GUI that makes installation a mostly point-and-click affair.
However, not many tools provide a console that allows you to monitor, manage and update your applications after they have been installed as services.
With those others, you’ll need to rely on the Services application if you wish to start, stop or update your application. And even though Services is a great little app, it’s going to display your new services mixed in with the nearly 100 installed by Microsoft. That makes it very difficult to work with your own.
In contrast, AlwaysUp makes it easy to manage your new services. The console lists all the applications you have installed and allows you to work with them individually or as a group.
For example, here we have AlwaysUp happily managing 10 applications: Dropbox, OneDrive, and a few Java servers:
It’s easy for you to see which applications are running and which are stopped.
And when you’re ready, key information about each program is a mouse-click away:
Furthermore, with the AlwaysUp console you can:
Operate on a batch of applications, all at once;
Sort the table — by name, application path or state;
Hide disabled apps (ones that cannot be started);
Search, to show only the entries matching the text you entered;
Tag applications, to enable grouping and filtering;
View applications as large icons, small icons, or as a simple or detailed list.
We’ll cover some of those capabilities and the advantages they offer in the next sections.
Reason #2: You can start, stop, restart or update several services together
The AlwaysUp console supports multiple selection. As such, you can use the standard Shift and Ctrl key combinations to select multiple application rows.
For example, here we’ve chosen all the java servers that are running:
And with that subset selected, we can choose to restart them all at once from the “Application” menu:
Note that you can perform several operations on the group as a set. With a single action, you can:
Stop the selected applications;
Start them all;
Restart the entire group in your session;
Change the startup type for each entry;
Apply tags to the applications, as a unit;
Export each app to a portable XML file.
Those functions are all available from the toolbar and in the “Application” menu.
Reason #3: You can group and filter your applications using tags
Tagging is an organizational feature that allows you to group your applications in any way you like.
For example, you will notice in the screenshots above that the Dropbox and OneDrive entries have a tag named “cloud”. To focus on just those two applications and temporarily eliminate the rest from the view, we would:
Activate the Filter Pane from the View menu;
In the Filter Pane, check the Show only applications with tag box;
Choose the “cloud” tag from the list.
From there, we could simply select both applications and start, stop or restart them.
As you can see, tags make it easy (and efficient) to work with a subset of your applications as a unit.
Reason #4: You can easily export and import your applications “in bulk”
AlwaysUp makes it easy for you to move your applications between your computers. Simply export each application from the “source” PC and import it onto the “destination” machine to recreate it there.
The Bulk Import Wizard provides an optimal experience when you have to import multiple apps. Instead of making you stand up each application separately, the wizard requests common information (like your Windows password) once and applies it to all the applications being imported. The end result is the speedy recreation of all your services on your new computer.
Importing with the wizard can be a real time saver when you’re moving dozens of apps!
Reason #5: You can update your view to fit more applications on your screen
Customers running north of 50 applications in AlwaysUp tell us that screen real estate is a precious commodity. It’s important for them to have all their apps visible in the window — without constantly having to scroll or page around to see them all.
Over the years, we’ve made many improvements to AlwaysUp targeted at those space-conscious customers. For example, you can use the “View” menu to hide the:
Toolbar of buttons at the top;
Status bar at the bottom;
List headers that summarize the applications you are running.
By removing some of those visual components, you can dedicate maximum space to the list of applications:
And if you really want to pack them in and show 100+ applications, you can switch to small icons (via the “View” menu):
As you can see, AlwaysUp makes it super easy to show as many of your applications on screen as possible.
Reason #6: We’ve been making improvements in this area for almost 20 years
Like many of the other service wrappers, AlwaysUp started out with a focus on installing a single application as a service. After all, that’s what most folks want to do at first.
But over the years, our customers have shown us that they are much more ambitious. Indeed, we have a few of corporate clients that use AlwaysUp to manage over 100 applications on a single server!
We’ve learned a lot from those customers. And we consistently try to improve AlwaysUp to meet their strenuous demands.
Most recently, our developers tuned underlying algorithms to ensure that our code performs efficiently when orchestrating many applications. Those efforts reduced CPU usage by a whopping 45% in some circumstances.
And we won’t stop there. We’ll continue to improve the software and make it even easier for you to manage multiple programs. Be sure to let us know if you have any great ideas. 🙂