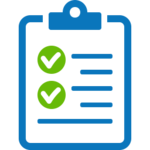When you use AlwaysUp to launch your mission-critical application as a Windows Service, your program will likely run invisibly in the background (on the isolated Session 0). No windows or familiar tray icon will appear on your desktop — which can make it tricky to confirm that your application is truly running!
Fortunately the Windows Task Manager, which lists every application running on your computer, can come to the rescue. Follow these steps to find your application in Task Manager.
Find your Application’s PID in AlwaysUp
Each application that is running on your computer is backed by a “process”. And each process has a numeric identifier — a process ID, or PID for short.
To find the PID of the application that AlwaysUp has started, simply click the green “Running” circle to summon a helpful tooltip with the PID (and several other relevant tidbits):

Make note of the PID. It is 4728 in the screenshot above, which shows an installation running Dropbox as a service on Windows 10.
Find that PID in Task Manager
Next, let’s locate the process in Task Manager.
Please:
Start Task Manager by right-clicking on the Windows task bar and selecting Task Manager from the context menu:

If you see More details in the lower left of the window that comes up, click that text to reveal additional tabs:

Note: We’re running on Windows 10, which lists all processes by default. If you are running on an older version — like Windows 7 or Server 2008 — you may have to click the Show processes from all users button (or checkbox) in the lower left to ensure that you see everything running on your PC:

Click on the PID column to sort. Then simply scroll to find your identifier from step one.
Here we’ve located our PID 4728, the instance of Dropbox started by AlwaysUp:

Enjoy!