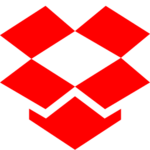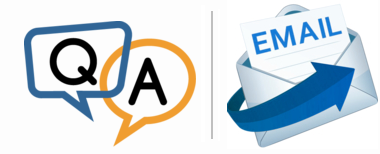
 I’m using AlwaysUp to run Google Backup and Sync. I only receive emails when I manually stop and start the service — NOT WHEN my server restarts. I’m positive that all the settings are correct after double checking with one of my other installations that works fine (I have 2 licenses). What is the problem?
I’m using AlwaysUp to run Google Backup and Sync. I only receive emails when I manually stop and start the service — NOT WHEN my server restarts. I’m positive that all the settings are correct after double checking with one of my other installations that works fine (I have 2 licenses). What is the problem?— Hassan Asif
Hi Hassan, sorry to hear of the trouble! We have seen this with one customer before, so we have a potential fix.
The problem: AlwaysUp is starting before important Windows Services are ready
Ever been to a Black Friday sale? It’s like that when your PC starts — controlled chaos.
The eager shoppers are the Windows Services configured to start automatically at boot. Windows launches them as soon as possible, in well-defined waves, but as new processes fight for your computer’s precious resources (CPU, RAM, etc.) it is impossible to predict when any one service will actually be ready.
For example, let’s look at the DHCP Client service. It registers an IP address for your computer — an important step that must be completed before any network operations can succeed. But since the DHCP service is launched along with several other (equally important) services, it may be available after 10 seconds today while tomorrow it may take 12 seconds to be ready. Each boot is different, and you cannot know precisely when the service will be primed.
Since you followed our tutorial, the AlwaysUp service running your Backup and Sync is configured to participate in the “mad rush” at boot. This is usually fine, but in your case I suspect that AlwaysUp is starting up too soon — before one of the important services required for sending email is fully prepared.
We have seen this before, on a beefy machine with 16 processors and 32 GB of RAM. Is the computer experiencing the problem much faster than the one that sends email properly?
Fortunately we were able to come up with a remedy…
The solution: Delay AlwaysUp, to give email-related Windows Services more time to get ready
If our diagnosis is correct, then the fix is to make the AlwaysUp service start only after all important networking and email services are ready.
But since there is no way to know exactly when all those services will be ready, the best we can do is to remove AlwaysUp from the “mad rush” and have it start a couple of minutes later. Luckily Microsoft (and AlwaysUp) has already provided a setting that does exactly that!
To delay the launching of your AlwaysUp Backup and Sync service:
Start AlwaysUp.
Edit your application (by selecting Application > Edit/View).
On the General tab, change the Start the application setting to Automatically, but shortly after the computer boots:
Click Save to record your change.
With that setting in place, Windows will fire up the Backup and Sync service 1-2 minutes after boot — well after the mad rush. That should be enough time for the critical services to start.
And the delay shouldn’t be a problem for Backup and Sync since it isn’t required the “instant” that your machine starts. No rush there.
Please try that and let us know how you get on!