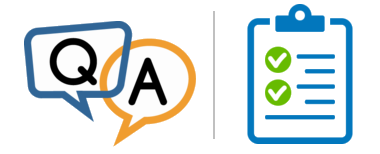
 I’m trialing your product for running Google Backup and Sync as a service. Is there any way to see what is the update status? All I see is the option to click the info and see how long the service has been running.
I’m trialing your product for running Google Backup and Sync as a service. Is there any way to see what is the update status? All I see is the option to click the info and see how long the service has been running.— Sharon
Hi Sharon.
Unfortunately, no — there is no way for you to see exactly what Backup and Sync is doing through AlwaysUp.
This is because AlwaysUp is a generic “application runner” designed to launch any program as a service.
Once it launches your application, AlwaysUp will monitor the new process for:
- Excessive CPU usage
- High memory consumption
- Crashes
- Hangs
- Error messages
- Popup windows
You can see some of these details by clicking the green “Running” circle on your application’s entry in AlwaysUp:
The list above contains almost everything AlwaysUp knows. Beyond those generic items, AlwaysUp has no specific knowledge of the application it is running.
In your particular situation, AlwaysUp hasn’t a clue what Backup and Sync is supposed to do, and it doesn’t know how to check the status of the file synchronization. AlwaysUp doesn’t even know what file synchronization is! 🙂
But while you won’t get help from AlwaysUp, there are other ways to see what Backup and Sync is up to…
3 ways to check the status of Backup and Sync
1. Check Backup and Sync’s tray icon
The easiest way to tell what Backup and Sync is doing is to activate its tray icon (![]() ). A helpful window will pop up to show you recent notifications and activity:
). A helpful window will pop up to show you recent notifications and activity:
But there is a problem. When Backup and Sync runs as a Windows Service, it operates in the background (on the isolated Session 0) and cannot display its trusty tray icon on your desktop.
You have a couple of options to see the tray icon.
First, you can stop Backup and Sync in AlwaysUp and run it normally on your desktop. If you don’t have a desktop or quicklaunch icon, you can start Backup and Sync by double-clicking this file:
C:\Program Files\Google\Drive\googledrivesync.exe
Once you are done with the tray icon, exit Backup and Sync and return to AlwaysUp to restart the 24/7 service.
Or you could select Application > Restart “Googledrivesync” in this session to have AlwaysUp restart Backup and Sync on your desktop:
The tray icon will appear in a few seconds.
2. Check file synchronization activity on the Google Drive website
If you don’t want to interrupt Backup and Sync on your computer, you can inspect Google Drive’s activity online.
To see a list of recent uploads and other events:
Open your web browser and go to https://drive.google.com
On the left, click My Drive.
In the upper right, click the information icon to reveal the right panel
In the right panel, Click Activity
Watch out for new (or updated) files on your PC’s hard drive that are don’t show up in the activity stream. Those documents have not been uploaded to the cloud.
3. Dig into the local synchronization log file
Backup and Sync tracks its activities in a text file. You can find the file in your AppData folder:
C:\Users\USERNAME\AppData\Local\Google\Drive\user_default\sync_log.log
Be warned: the content is very technical!
The purpose of the file is to help Google’s engineers diagnose defects — not to give the rest of us a friendly view of file synchronization.
Nevertheless, we have found file useful in a couple of scenarios:
To verify that Backup and Sync is doing anything at all. If nothing is logged in response to file and folder changes, the software may be dead.
To see if Backup and Sync has recognized a new file. In this scenario, open the log and search for the new file by name.
For example, this log entry suggests that Backup and Sync has identified and is about to upload our “AlwaysUpUserManual-March-2019.pdf” document:
The log file contains other goodies for the technically inclined…
Happy synchronizing!







