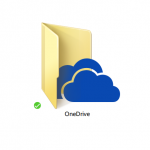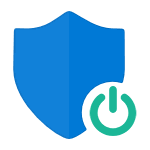Recently, a few of our customers running Dropbox as a windows service with AlwaysUp have reported failures after manually updating to the latest version of Dropbox. These are happening because Dropbox changes the location of its executable file during the update. Let’s dig into the details and see how to fix the problem.
The Old Dropbox Location
Prior to version 3.5.58, released in April 2015, Dropbox stored its application executable file (Dropbox.exe) in a user-specific folder. If you installed Dropbox in the Administrator account, you could find the file in C:\Users\Administrator\AppData\Roaming\Dropbox\bin:

The New Dropbox Location
If you install a fresh copy of version 3.5.58 or later, you will notice that Dropbox.exe now lives underneath the Program Files folder, in C:\Program Files (x86)\Dropbox\Client (or C:\Program Files\Dropbox\Client on 32-bit versions of Windows):

We have already noted the new location in our step-by-step tutorial to guide future customers, but the story is more complicated for existing installations…
Upgrading Dropbox Changes its Location (and Breaks your AlwaysUp Configuration)
Unfortunately the impact of this change to the file locations isn’t limited to new installations. Manually updating an existing Dropbox installation will cause the files to be moved to the new folder. This isn’t a problem for Dropbox itself, but since AlwaysUp is blissfully unaware of the change, it will continue to run Dropbox.exe from its old location (as you originally specified in the Application field on the General tab):

Because the executable is no longer present there, AlwaysUp will fail to start Dropbox and report errors like this:

The Fix: Set the New Dropbox Location in AlwaysUp
Fortunately normal operation can be restored quite easily. Simply edit Dropbox in AlwaysUp and update the Application field on the General tab to specify the new path to the Dropbox executable (C:\Program Files (x86)\Dropbox\Client\Dropbox.exe):

Save your settings and AlwaysUp should be able to start Dropbox normally again!