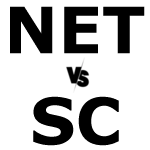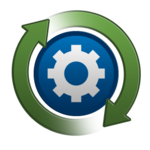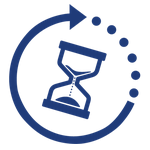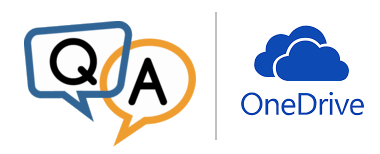
 I have tried AlwaysUp to let OneDrive run as a service. Everything works perfectly, but is it possible to create multiple OneDrive services? I have tried it and when I start the second service event logs suggest that the application crashed.
I have tried AlwaysUp to let OneDrive run as a service. Everything works perfectly, but is it possible to create multiple OneDrive services? I have tried it and when I start the second service event logs suggest that the application crashed.— Bernhard
Hi Bernhard. Here is what we have learned from experimenting with Microsoft OneDrive on our Windows Server 2016 machine:
You can run multiple copies of OneDrive on your PC
We created two user accounts and installed OneDrive in each. Setup went smoothly and both users were able to start OneDrive normally. Here you can see the two copies of the executable running in the Task Manager:
Next, we installed OneDrive as a windows service in one of the accounts. That arrangement worked fine as well, with a copy of OneDrive.exe running in the isolated Session 0 and another in a regular, interactive login session (#3):
Note that we had to turn off the “Stop all copies…” setting on the AlwaysUp Startup tab (to avoid terminating the non-service copy):
But you cannot run multiple copies of OneDrive in one Login Session
When we setup both users to run OneDrive as a windows service, the first copy started but the second one failed. AlwaysUp kept trying to launch OneDrive, but it simply refused to start:
It seems that multiple copies of OneDrive won’t run in Session 0.
Removing AlwaysUp from the equation, we see the same behavior in a regular login session. The first instance of OneDrive started fine, with the usual “clouds” tray icon showing up on the taskbar. However, when we launched a second copy:
- A new OneDrive.exe process appeared in Task Manager (in the Details/Advanced tab)
- A File Explorer window opened, listing the contents of our OneDrive folder
- The new process exited, disappearing from Task Manager
It is very likely that the second copy of OneDrive, on detecting an instance already operating in the same session, sent an “activate yourself” message to the first before promptly quitting. As far as we can tell, this is how the folks at Microsoft have designed OneDrive to work. There is no way around it.
So no, you will not be able to run multiple copies of OneDrive as windows services in Session 0 with AlwaysUp. 🙁
However, all may not be lost, because…
You can run a single OneDrive with two cloud accounts
Instead of running two copies of the OneDrive application, you may be able to serve two online accounts with a single instance of OneDrive.
To set up a second account:
Right-click the OneDrive task tray icon (
 )and select Settings
)and select SettingsIn the window that appears, move to the Account tab
Click the Add an account button
Sign in to OneDrive with the email address and password of your second online account:
Click OK to dismiss the settings window and save your changes.
You should now see two OneDrive cloud icons in your task tray. And when you start OneDrive as a windows service with AlwaysUp, both accounts should be synchronized.
We hope this solution works for you!