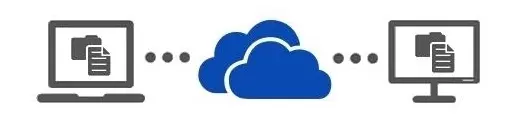
AlwaysUp is designed to run OneDrive all the time — starting it when your PC boots and keeping synchronization going 24×7 despite failures or other unexpected interruptions. You don’t even need to log on!
But to gain those benefits, AlwaysUp must launch OneDrive in the background as a Windows Service. In that situation, described in our tutorial showing how to setup OneDrive as a Windows Service, OneDrive’s usual “cloud” icon won’t appear on your taskbar. You won’t see the informative icon overlays beside the files and folders being synchronized either. And without those visual elements, how do you know that your important files and folders are being copied to and from the cloud?
Perform this easy 4-step test to prove that your files are protected:
Start OneDrive in AlwaysUp
From AlwaysUp, select “Start OneDrive” from the “Application” menu:
Your service should transition to Running after a few seconds. Clicking on the green circle should reveal details of the running process:
Please consult our online troubleshooter or get in touch if you can’t get this far!
Wait for five minutes while OneDrive starts
OneDrive can take a while to initialize itself — especially if it has a long list of files and folders to synchronize. This is a good opportunity for you to:
- Stretch those aching muscles, or
- Grab a cup of coffee, or
- Respond to that annoying email you’ve been trying to forget.
OneDrive should be ready and waiting when you return.
Create a new file in your OneDrive folder
Open your OneDrive folder in Windows Explorer. Right-click in the files area (on the right), select New > Text Document and give the file a suitable name:
We called our file “TestSync.txt”:
Login to OneDrive online and confirm that the new file is there
Sign in to your OneDrive account and browse to your files. The new text file should be listed, as it was for us:
If you don’t see the new file, do a few more stretches and try again. Sometimes OneDrive can be a bit slow…
What should I do if my file didn’t show up?
If your new file wasn’t listed online, something is definitely wrong with your setup. We’re here to help! Please get in touch so that we can get you going ASAP.








