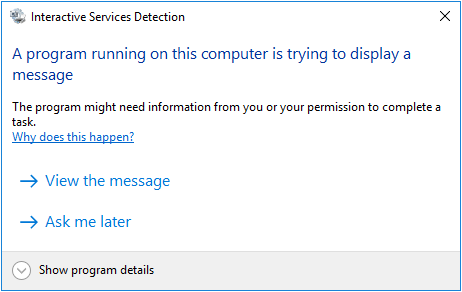
Why do I see the “Interactive Services Detection” window?
The Interactive Services Detection (ISD) window appears whenever a Windows Service running on your computer is showing a window or prompt in Session 0 — a “background desktop” created when your computer boots. The ISD window allows you to switch to Session 0 where you can see the window and take action.
The next section explains the situation in greater detail; read on to find out more. You can also skip directly to the 3 solutions if you are short on time and just want to get rid of the dreaded ISD window. 🙂
History/Background
Window services run in Session 0. On legacy versions of Windows (NT, XP and 2003), the first person to log into the PC was placed in Session 0 — where all the windows, alerts, tray icons and other user interface elements created by services were visible. Thus a service could easily interact with that first user.
But Microsoft changed the playing field in Windows Vista (circa 2007). Citing security concerns, Session 0 was isolated and logging in to Session 0 was strictly forbidden. Suddenly it was impossible for a Windows Service running in Session 0 to interact with users, who were strictly working in Session 1, 2, etc. This behavior holds true for Windows 7, 8, 10 and Server 2008, 2012 and 2016.
However isolating Session 0 introduced a problem. Services that show a window — requiring someone to click a button or enter a password to proceed — were suddenly rendered “invisible”. How do you know that a windows service application needs your input when you can’t see it?
The Interactive Services Detection windows service was introduced to address the invisibility problem. Whenever a window is showing in Session 0, the service will summon the ISD window to warn you and allow you to switch to Session 0.
Working with the Interactive Services Detection window
The ISD starts out by flashing on the taskbar:
It you activate the window and click Show program details, the bottom of the window expands to reveal information on the program trying to get your attention. Here we see that it is the standard Notepad application running in Session 0 (launched as a windows service by AlwaysUp):
Clicking View the message will transport you to the austere Session 0 desktop where you will see the window that may be trying to get your attention:
Clicking Ask me later will dismiss the ISD window but only for 5-10 minutes. Read on and learn three ways to dispatch the window permanently!
Solution #1: Tell AlwaysUp to hide your application’s windows
If you never need to see your program’s windows, then you should have AlwaysUp suppress the windows and avoid triggering the ISD system. Simply edit your application in AlwaysUp and check the When a user logs on, don’t show the application’s windows and tray icon (if any) box on the Logon tab:
Tip: This is the best option for legacy applications, scripts and batch files which occasionally throw up command/status windows. You can always capture console output to a log file if necessary (via controls on the Extras tab).
Solution #2: Disable the Interactive Services Detection Service
If you never want to see Session 0, then your best option is to do away with interactive services detection altogether. To prevent the service from starting:
Open the Services Control Panel Application (services.msc)
Find the Interactive Services Detection service; double-click it to open its properties
Set the Startup type value to Disabled
Click OK to save your changes.
Tip: AlwaysUp will NOT be able to switch to session 0 when the ISD is disabled. Our free Switch to Session 0 utility will not work either.
Solution #3: Set the Interactive Services Detection Service to start manually
If you occasionally inspect Session 0, disabling it will be inconvenient. Instead, set the ISD service to start manually and launch it whenever you want to see Session 0:
Open the Services Control Panel Application (services.msc)
Find the Interactive Services Detection service; double-click it to open its properties
Set the Startup type value to Manual
Click OK to save your changes.
Tip: You will be able to switch to Session 0 from AlwaysUp as normal. AlwaysUp will start the ISD service whenever you switch and will stop the service when you return to your normal desktop.
Hopefully one of these three methods works well for your situation. If not, please get in touch and we’ll do our best to help!









Hey, this article’s super helpful! It shows you how to stop those annoying pop-ups when running services as admin. Definitely worth checking out!