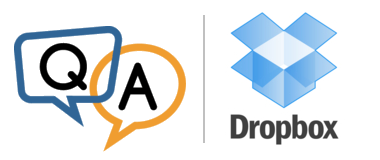
 We’re trialing AlwaysUp to run Dropbox as a Windows Service without anyone logged on. But when I use AlwaysUp, I cannot see the Dropbox tray icon. How do I know that it’s working?
We’re trialing AlwaysUp to run Dropbox as a Windows Service without anyone logged on. But when I use AlwaysUp, I cannot see the Dropbox tray icon. How do I know that it’s working?— Wendy
Hi Wendy.
Yes, verifying that Dropbox is functioning is more difficult when you can’t see and interact with it!
Here are the steps you should follow to prove that the popular file hosting software is working properly in the background as a Windows Service:
Test #1: Is Dropbox running?
First, make sure that the Dropbox.exe process is running. If Dropbox.exe isn’t active, it definitely won’t be able to copy your files!
To confirm that the process is running:
Open the Windows Task Manager.
If necessary, click More details to reveal additional information:
Switch to the Details tab and look for the Dropbox.exe process(es) in the list. We found a few on our system:
If you don’t find any instances of the executable in Task Manager, it means that Dropbox isn’t running. Since you’re using AlwaysUp, check for errors — by selecting Report Activity from the Application menu — and see if you can figure out why the service is failing to start.
Note that when Dropbox is running properly, you should find 3 copies of the executable in Task Manager. That is completely normal — it’s just how the file synchronization software works.
Test #2: When you add a file online, is it copied down to your PC?
Now that you know that Dropbox is running, let’s check if it’s copying files from cloud storage to your local computer. Please follow these steps:
Go to the Dropbox website and sign in to your account.
Upload a new file to your account. A small text or PDF file should be fine.
For example, here you can see that we have uploaded a file named “AlwaysUpWebServiceAPI.pdf”:
Wait up to 5 minutes. It can take a while for Dropbox to recognize and copy the new file — especially if you have many files or folders in your account.
On your PC, check for the file in the Dropbox folder. This is usually:
C:\Users\<YOUR-USERNAME>\Dropbox
As you can see here, our file was copied successfully:
Did your file appear? If so, you are good!
If not, wait for a few more minutes. Perhaps Dropbox is copying other files and just hasn’t gotten to yours yet.
However, if you don’t see the new file on your PC after 10 minutes, it’s very likely that Dropbox isn’t functioning properly.
Test #3: When you create a file on your PC, is it copied up to the Dropbox cloud?
Whenever you create a new file, Dropbox should quickly copy it to your account online. Please perform these steps to make sure that’s happening:
On your PC, open the local Dropbox folder in File Explorer. Once again, this is probably:
C:\Users\<YOUR-USERNAME>\Dropbox
Create a new text file in the folder. Give it a unique, recognizable name.
For example, we called ours “Dropbox-test-03-21-2021.txt”:
Wait a up to 5 minutes. It can take a while for Dropbox to recognize and copy the new file — especially if you have lots of files or folders in your account.
Go to the Dropbox website and sign in to your account.
Confirm that the file appears in your account.
Once again, the test was successful on our system. The file appeared as expected:
However, if you don’t see your file, please wait a bit longer. You can confidently declare a failure if the file doesn’t show up after 10 minutes.
Test #4: When you remove a file from your PC, is it removed online?
Local file deletions should be quickly reflected in the cloud. To check on that, please:
Start File Explorer on your PC and navigate to your Dropbox folder.
Delete a file that you don’t need — perhaps the one that you created in test #2.
Note: If you see a confirmation window like this, be sure to check the Don’t ask me this again box before clicking the Delete everywhere button:
If you don’t check that option, the pesky popup may resurface and stall file synchronization. You won’t be there to dismiss it when Dropbox is running invisibly in the background as an unattended service!
Wait for up to 5 minutes. It can take a while for the file synchronization components to recognize the deletion and spring into action.
Go online and confirm that the file has been removed from your cloud storage.
Test #5: When you delete a file from the Dropbox cloud, is it deleted from your PC?
Finally, whenever a file is deleted from your cloud storage, it should soon disappear from your PC’s shared folder. To verify that:
Open your web browser and go to your cloud storage page.
Find a file that you don’t need and delete it from the repository.
For example, we chose to remove the file we created in test #3:
Wait up to 5 minutes for the deletion to propagate to your PC.
Open File Explorer on your computer and confirm that the file has been removed from your local Dropbox folder.
If the file remains after 10 minutes, something is wrong.
Get in touch if any test failed
Did one or more of the tests fail? Please let us know and we’ll be happy to help.
In addition to the results of the 4 tests above, please be sure to send us the information outlined in this article so that we can provide our best support!
 UPDATE: Use Cloud Storage Tester to validate Dropbox
UPDATE: Use Cloud Storage Tester to validate Dropbox
The easiest way to check that Dropbox is copying your files to and from the cloud is to use Cloud Storage Tester.
It’s a free, portable utility to check that the Dropbox client application is working properly on your computer.
Check it out!











