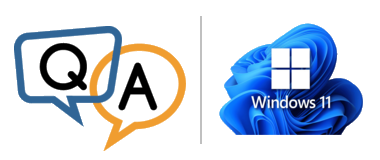
 Thank you for providing MyFolders for free. It’s made everything much faster.
Thank you for providing MyFolders for free. It’s made everything much faster.I recently upgraded to Windows 11 and it took me a while to find MyFolders. It doesn’t show up in the right-click menu and I had to click “Show more options”. Is there a fix for this?
— Spiro A.
Hi Spiro.
Microsoft released Windows 11 in October 2021. The shiny new operating system introduced a basket of exciting goodies, including virtual desktops, improved integration with Microsoft teams, and more.
However, there is one well meaning “improvement” that we didn’t appreciate — the hasty reconstitution of the File Explorer’s useful right-click context menu.
Dude, where did my Context Menu go?
The new, abbreviated context menu — which comes up when you right-click on your desktop or in a File Explorer window — shows only a handful of entries:
To perform an operation that is available but not listed there, you must select the Show all options entry. Doing so reveals the “full” context menu — as shown on earlier versions of Windows:
The argument Microsoft makes for changing the context menu is fairly compelling. Basically, they are concerned that the right-click menu has grown unwieldy and confusing. And as a result, Microsoft’s product designers have intervened — to protect overwhelmed users from poor organization. Commendable thinking indeed.
However, experienced users like you (us!) who are quite happy wielding the power available in the “traditional” context menu may be peeved to find out that there isn’t an obvious way to always see the full menu and avoid unnecessary clicks. That is, there is no Windows setting to say “restore the old context menu”.
But why is that a problem? Well, what you accomplished with two clicks in Windows 10 now requires three in Windows 11. And that small but annoying “tax” adds up if you use applications like MyFolders extensively.
How to re-enable the full/classic Context Menu in Windows 11 from MyFolders
MyFolders version 7.1 provides the missing setting and makes it easy for you to re-enable the “classic” context menu.
Simply:
Summon MyFolders (by right-clicking on the desktop or in a File Explorer window)
Select Show all options to show the full menu
Click the MyFolders entry and choose Re-enable the full Explorer context menu:
Click OK to complete the process. As noted, you may need to restart your machine for the change to take effect:
After you reboot, a right-click will bring up the full context menu.
Easily restore the default context menu
If you tire of the full context menu and want to return to the streamlined default, MyFolders will help there as well. Repeat the steps above, but in step 3 choose Restore the default Explorer context menu instead:
Happy foldering!







