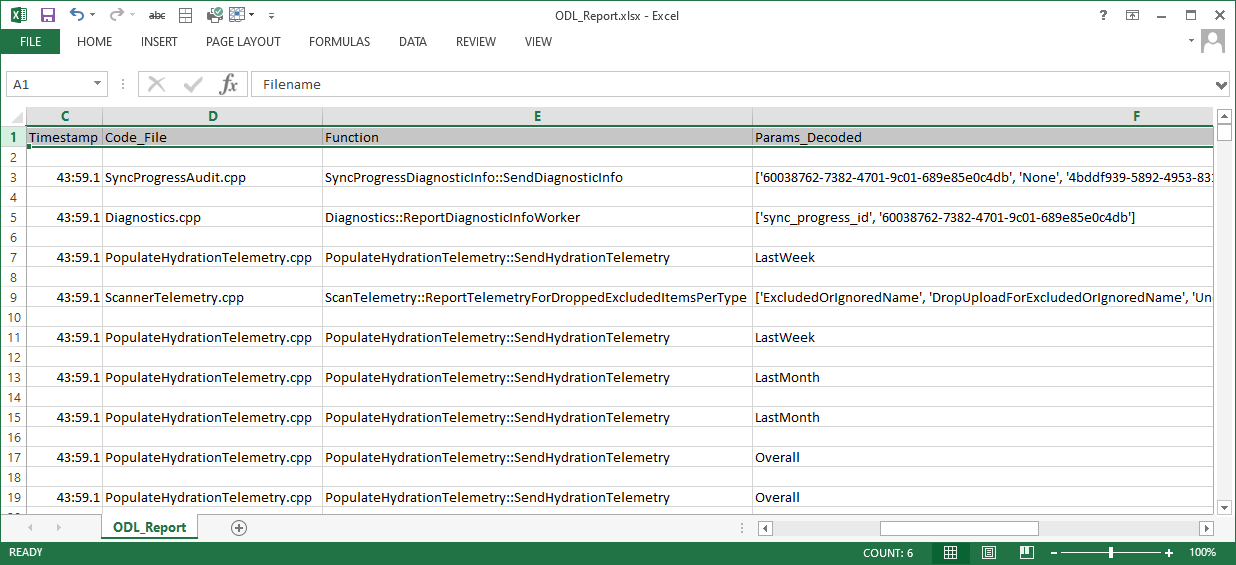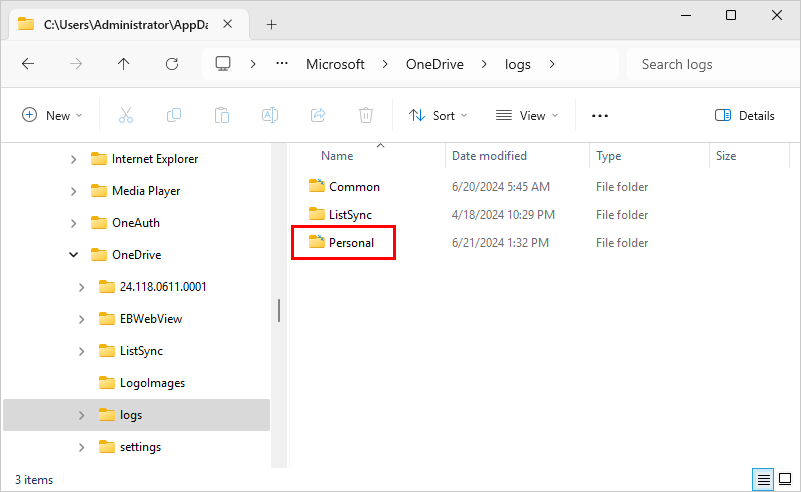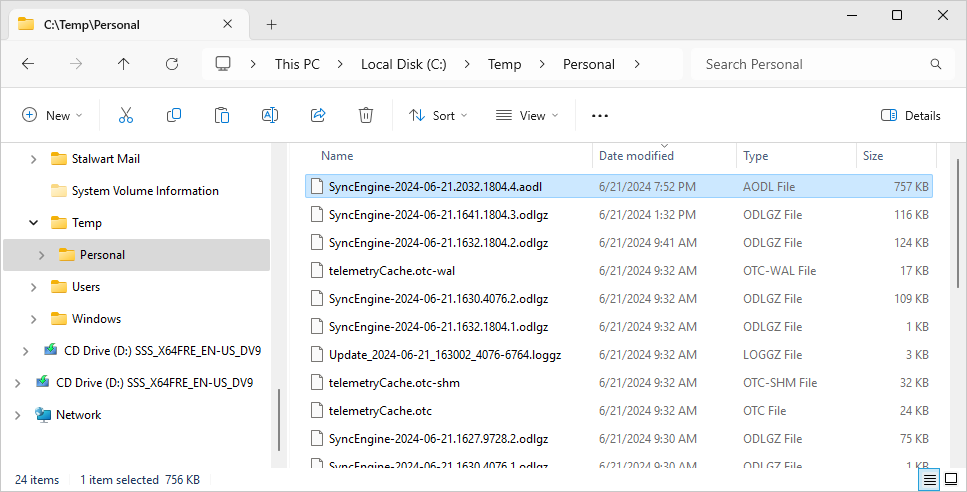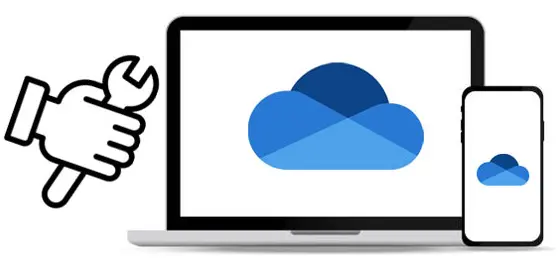
Are you having a problem running OneDrive as a service with AlwaysUp? Perhaps OneDrive.exe is running but your files aren’t being synchronized with the cloud?
We know that troubleshooting OneDrive in the isolated Session 0 can be difficult. Even if OneDrive is trying to tell you what’s wrong by displaying a helpful error message, you can’t see it.
OneDrive writes encrypted log files for “internal” use
On our quest to provide excellent support for running OneDrive 24/7, we were happy to discover that OneDrive systematically writes log files describing what it’s doing. And those files are quite detailed!
But before you start to celebrate like we did, the reality is that the logs are in a proprietary, undocumented binary format. They’re intended for Microsoft engineers — not mere mortals like you and me.
Fortunately though, that’s not the end of the story.
We can decode OneDrive’s encrypted log files
Even though OneDrive’s log files are encrypted, Yogesh Khatri’s OneDrive ODL reader can parse them. That free python script will run through a log file and produce a readable CSV file.
Yet even after decoding them, the log entries remain cryptic and difficult to understand. As we mentioned before, that’s because the contents are meant to be analyzed by the software engineers who support OneDrive.
For example, here’s what a decoded log file looks like:
As you can see, the lines aren’t particularly revealing!
In any case, we’ve found that the decoded logs can sometimes provide interesting clues that lead us in the right direction. They’re better than nothing, which is why we encourage you to send them to us for analysis.
How to send us your OneDrive log files
Basically, you’ll zip your OneDrive log folder and email it to us.
To do so, step by step:
Open File Explorer
Navigate to the folder where OneDrive stores its logs. It’ll probably be
C:\Users\ [USERNAME]\AppData \Local\Microsoft \OneDrive \logswhere [USERNAME] is your Windows user name.
If you’re using OneDrive with a Microsoft 365 business account, look for a subfolder named Business1.
On the other hand, if you’re running OneDrive with your personal account, you’ll have a subfolder named Personal, as pictured here:
Copy your subfolder (Business1 or Personal) to a temporary location. We don’t want to disturb OneDrive.
In the copied folder, remove all files with the .odlsent, .odlgz or .loggz extensions last modified more than 24 hours ago. There may be quite a few, going back days or weeks.
Once you’ve deleted those older files, you’ll be left with the recent activity and a few supporting files. For instance, we had 24 files on our machine after cleaning up:
Zip (compress) the folder. Afterwards, you can delete the folder.
Email the zip file to our support team (at support@CoreTechnologies.com). We recommend including your OneDrive diagnostics in the email, to tell us how OneDrive is configured on your computer.
That’s it. We’ll do our best to analyze your OneDrive log files and get back to you soon. Wish us luck! 🍀🤞