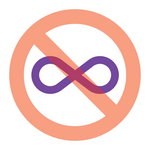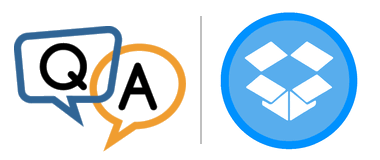The Core Technologies Blog |
Professional Software for Windows Services / 24×7 Operation
Posted on January 1, 2023 Like many folks this holiday season, we’ve been playing with OpenAI’s ChatGPT — the surprisingly conversational AI engine taking the world by storm. We were particularly interested in what ChatGPT thinks of Windows Services, which are highly technical and often difficult to explain. Our company has been wrestling with them for years! 🙂 The rest of this article focuses on four questions we asked ChatGPT. For each question, we present the AI’s response and review the quality of the answer. What is a Windows Service?We figured we’d start with the basics. Here’s how ChatGPT defined a Windows Service:  A Windows service is a program that is designed to run in the background and perform tasks without user interaction. Services are typically used to perform tasks that need to be run continuously, even when no user is logged in to the system. Services are managed through the Windows Services Control Manager, which allows you to start, stop, and configure services on your system. You can access the Services Control Manager by going to the “Services” snap-in for the Microsoft Management Console (MMC). Some examples of common Windows services include: The Print Spooler, which manages print jobs and controls access to printers. The Task Scheduler, which is used to schedule tasks to run at a specific time or when certain conditions are met. The Windows Event Log, which records system events and allows you to view and manage event logs. The Windows Update service, which checks for and installs updates for the operating system and installed applications.
Overall, Windows services are a useful tool for running background tasks and automating various system tasks and processes. They can help to improve the performance and reliability of your system, and can be configured to start automatically when the system starts up. That’s a great answer. It’s accurate, provides examples and avoids the use of technical jargon. Impressive! But many sites are great with definitions, which may be easier to source and regurgitate. Let’s increase the difficulty. Why would I run an application as a Windows Service?Next, we wanted to see how the AI tackles a real-world question that we are often presented with. Indeed, folks browsing our products often wonder why they should convert their application to run as a service. ChatGPT posited:  There are several reasons why you might run an application as a Windows Service: To perform tasks in the background: By running as a Windows Service, an application can perform tasks in the background, even when no user is logged on to the system. This can be useful for tasks that need to run continuously or on a schedule, such as data backup, virus scanning, or monitoring system performance. To provide services to other programs: By running as a Windows Service, an application can provide services to other programs, such as database access, web server functionality, or messaging capabilities. - To improve system performance: By running in the background as a Windows Service, an application can help improve system performance by offloading tasks from the main user interface and allowing other programs to run more efficiently.
To enhance security: By running as a Windows Service with a lower level of privileges than the main user interface, an application can help enhance security by preventing unauthorized access to system resources. To reduce maintenance: Because Windows Services run in the background and do not require user intervention, they can help reduce maintenance by running automatically and requiring less attention than other types of programs.
In summary, running an application as a Windows Service can be useful for performing tasks in the background, providing services to other programs, improving system performance, enhancing security, and reducing maintenance. Another excellent answer! We’ve been advising customers of the benefits of Windows Services for years and that response aligns with our thinking. Let’s keep going. How does ChatGPT respond to a plea for help? My Windows Service is stuck in the “Stopping” state. How do I fix it?This is an issue faced by many of our customers (it’s covered in the Windows Services FAQ). ChatGPT suggested a few practical remedies:  If your Windows Service is stuck in the “Stopping” state and is not stopping or shutting down as expected, there are a few steps you can try to fix the issue: Restart the service: Sometimes, simply restarting the service can resolve the issue. To restart the service, go to the Services control panel, right-click on the service, and select “Restart” from the menu. End the process manually: If restarting the service does not resolve the issue, you can try ending the process manually. To do this, go to the Task Manager and find the process associated with the service. Right-click on the process and select “End task” to stop it. Check the service logs: The service logs may provide information about why the service is not stopping as expected. To view the service logs, go to the Services control panel, right-click on the service, and select “Properties”. Then, go to the “Log On” tab and click the “Event Viewer” button to view the service logs. Check for dependency issues: If the service has dependencies on other services, and those dependencies are not stopping as expected, this can cause the service to get stuck in the “Stopping” state. To check for dependency issues, go to the Services control panel, right-click on the service, and select “Properties”. Then, go to the “Dependencies” tab to see a list of services that the service depends on. If one of those services is not stopping as expected, this could be the cause of the issue. Check for errors or issues in the service code: If none of the above steps resolve the issue, there may be an error or issue in the service code that is preventing it from stopping as expected. In this case, you may need to review the service code and try to identify and fix any errors or issues.
Another solid response. ChatGPT is 3 for 3! But can the AI tell us something we don’t already know? Tell me something obscure but useful about Windows ServicesChatGPT responded:  One obscure but useful feature of Windows Services is the ability to specify a “dependency” on another service. When you specify a service as a dependency for another service, the dependent service will automatically start whenever the required service starts, and will automatically stop whenever the required service stops. For example, suppose you have a service that performs data backups for your system. You might want this service to run every night at midnight, after all other user activity on the system has ceased. In this case, you could specify the “Workstation” service as a dependency for your backup service. The Workstation service is a built-in Windows service that manages network connections and file and printer sharing on the system. By specifying the Workstation service as a dependency, you can ensure that your backup service will only start when all network activity has stopped and all files are closed, which can help ensure that the backup process is successful. This feature can be useful for setting up complex service dependencies and ensuring that services start and stop in the correct order. You can specify dependencies for a service using the “Dependencies” tab in the service’s properties in the Services control panel. Interesting. This is the first time we’ve seen ChatGPT trip up. While the ability to set a dependency is an advanced/obscure feature, there are a trio of problems with the answer: When you specify a service as a dependency for another service, it’s true that the dependent service will automatically start whenever the required service starts. However, despite what ChatGPT says, the dependent service will not stop when you stop the required service. The dependent service may keep running. Next, the example is inaccurate. Setting the backup service to depend on the Workstation service will not “ensure that your backup service will only start when all network activity has stopped and all files are closed”. That’s because the Workstation service doesn’t start or stop based on network activity. Finally, you cannot “specify dependencies for a service using the Dependencies tab in the service’s properties in the Services control panel”. In reality, that view is read-only and you can’t update dependencies there:
But even more worrisome, the faulty answer has the air of authority. It will certainly seem plausible to folks unfamiliar with service dependencies — who will not be able to spot the inaccuracies! Let’s try one more. How do I find out who stopped my Windows Service?This time, ChatGPT’s advice was on point:  To find out who stopped your Windows Service, you can check the service logs in the Event Viewer. The service logs can provide information about when the service was stopped and who stopped it. To view the service logs in the Event Viewer: Press the Windows key + R to open the Run dialog, then type “eventvwr.msc” and press Enter. This will open the Event Viewer. In the Event Viewer, expand the “Windows Logs” tree on the left and select the “System” log. In the System log, look for entries related to your service. These will typically be listed under the “Service Control Manager” source. Look for entries with the “Information” level that indicate that the service was stopped. These entries should include information about the time the service was stopped and the account that stopped it.
Keep in mind that the service logs may only contain information about the most recent service stops. If the service was stopped a long time ago, the log entries may have been purged. You can also check the service’s properties in the Services control panel to see if the service is set to automatically start when the system starts up. If the service is set to start automatically, this could indicate that the service was stopped intentionally by an administrator or another service. Conclusion: ChatGPT does a good job of answering questions involving Windows ServicesDespite providing misleading advice in one situation, it seems that ChatGPT can be a credible source of information about Windows Services. Indeed, in all our tests, ChatGPT’s provided answers that were relevant, free of techno-babble and full of actionable advice. What’s your experience with ChatGPT?Please leave a comment to let us know!
Posted on December 19, 2022  We’ve written utilities that control Microsoft Word to produce automated documents and, for various reasons, these have to be run visible in a “real desktop session” on a server, logged in as a real user, not hidden on session 0. When we only need one logged-in user on a server to achieve this, we can use AlwaysUp with the “Autologon” feature. However, on some servers, we run our tool more than once, each copy running under a different user account, and so we can’t use that feature. Do you have any suggestions in the current or new version of AlwaysUp please? LogonExpert looks like it can start multiple sessions under different real accounts. Perhaps some combination of this tool and AlwaysUp might work? Thanks in advance! — Robin Hi Robin, good to hear from you. Yes. If LogonExpert works as advertised, you should be able to use it in conjunction with AlwaysUp (and the Windows Task Scheduler) to solve your problem. If I’m following, you want to: Setup multiple instances of Word, each to run as a service with AlwaysUp; Automatically log in multiple users when the computer boots; Have each account in (2) start one of the services created in (1) at logon.
Let’s review how you can achieve each step. 1. Setup multiple instances of Microsoft Word with AlwaysUpThis step is easy. AlwaysUp will let you create as many services as you like — even if each service runs the same application. In your case, you should set a different account for each application on the Logon tab: Then each instance of Word will run as a different user. No doubt you’ve already found our tutorial showing how to setup Microsoft Word with AlwaysUp. Despite the focus on Word 2010 there, the same instructions apply to all installed versions of Word, including Word 365. 2. Automatically log in multiple users at bootHere’s where LogonExpert comes in. Indeed, the product’s home page prominently states:  Multi-user logon Multi-user logon
Add and log on any number of users to one computer simultaneously using the application’s interface, command line, scripts or scheduling tools. Hopefully it will be easy to set up all your accounts. We suggest taking advantage of the free 10 day trial to make sure that LogonExpert works as you expect. 3. Automatically start a copy of Word in each account at bootNext, let’s ensure that each user’s instance of Word starts whenever the computer boots. We’ll need the help of the Windows Task Scheduler to do that. If you’ve used Task Scheduler before, you know that it provides a convenient way to run a command at a specific time. But do you know that it can run a command whenever a specific user logs in too? That turns out to be a surprisingly useful capability! Please review our step-by-step tutorial, How to Start your AlwaysUp Application “In Session” at Logon. Follow those instructions to create a scheduled task for each user you want to automatically log in and start Word: 4. One last change: Don’t start Word automatically from AlwaysUpFinally, now that your AlwaysUp service and Word are set to start automatically at logon, you should change your AlwaysUp entry to start Manually. That’s because AlwaysUp no longer needs to start at boot as everything is triggered by the autologon and the subsequent scheduled task. Make the change on the General tab: Putting it all togetherWith all this in place, here’s what should happen when your computer boots: LogonExpert logs in each of your users For each user: Windows runs the scheduled task as they log on The scheduled task starts the AlwaysUp service in your logon session AlwaysUp starts Word, visibly on the desktop
That’s it. Best of luck wiring everything together! And please don’t hesitate to get in touch with our support team if you run into any obstacles.
Posted on December 5, 2022 (Revised January 7, 2023)  I’m testing your AlwaysUp with Dropbox. So far everything works great except for one case. When I delete a file from Dropbox.com online, it’s not removed from my hard drive. The file just stays in the local folder. I’m a bit confused because new files I add on the computer show up online quickly (and vice versa). It’s only deleting that’s not working. Have you ever seen this before? — Wendy McIntosh Hi Wendy. Thanks for trying AlwaysUp! Yes, I think we have seen that before. It’s very likely that Dropbox is stuck trying to get your attention. Dropbox is probably waiting for input from youObviously, Dropbox is a regular Windows desktop application. As such, it expects to be able to interact with you as it copies your files to and from the cloud. And you’ve probably encountered one or more desktop notifications as Dropbox moves files around. For example, this informative alert appeared after we uploaded one of our favorite recipes to the cloud: Notifications like those can be helpful, but you may not see them when Dropbox is running with AlwaysUp. In fact, you won’t even see the Dropbox tray icon or any windows from Dropbox on your desktop. That’s because Dropbox is working “invisibly” in the background — on the isolated Session 0 desktop where all Windows Services operate. In any case, your inability to see simple notifications like the one above shouldn’t pose any problems. That’s because Dropbox will automatically create and destroy those alerts without you ever setting eyes on them. And even though you may be less informed, Dropbox will continue to synchronize your files as expected. However, the story is different for prompts that need you to take action before proceeding. They patiently wait for you to do something, even though you have no idea that they exist! Unfortunately Dropbox may show one of those prompts when you remove a file online. And that may be holding up the action. Let’s see if that’s the case. Start Dropbox normally and look for a “Delete file” promptTo check if Dropbox is trying to get your attention: Stop Dropbox in AlwaysUp Start Dropbox normally, without AlwaysUp.
Dropbox should now be running on your desktop. Do you see this prompt on your screen? As the window says, Dropbox is confirming that the file you removed online should be deleted from all devices. And, most importantly, Dropbox will not remove the file from your PC until you click the “Delete everywhere” button. It’s stuck, waiting for your approval. Be sure to check the “Don’t ask me this again” optionAs you can expect, dismissing the window will allow Dropbox to proceed and remove your file. But before you dismiss the window, please check the Don’t ask me this again box: Checking that box will ensure that you’re never interrupted by that window again. And that’s exactly what you want/need as Dropbox runs invisibly in the background with AlwaysUp. Spot any other problems?And while you’re here, please have a look around. Is Dropbox reporting any warnings or failures? Click its tray icon to find out. If you do notice a problem, please do your best to resolve it before returning to AlwaysUp. As you can imagine, if Dropbox doesn’t work on its own, it won’t magically work under AlwaysUp either. Best of luck!
Posted on November 28, 2022 According to Microsoft, support for Windows 8.1 will end on Tuesday January 10, 2023. What does that mean?It means that Microsoft will stop issuing fixes and important security updates for Windows 8.1. And without those timely improvements, the operating system will gradually become more vulnerable to viruses, ransomware and bad actors looking to exploit outdated software. What should I do if I’m still running Windows 8.1?You should look to get off 8.1 as soon as possible — especially if you’re operating in a commercial setting. Best to upgrade to Windows 10 or Windows 11. This article discusses ways to upgrade to Windows 10 for free (though no one in our company has tried it). If upgrading isn’t an option, then you should seriously consider disconnecting your machine from the Internet. Hackers won’t be able to break into your computer if they can’t reach it. Will your software still support Windows 8.1?Our development team start phasing out support for Windows 8.1 in February 2023. The next release of AlwaysUp — due in April 2023 — will eliminate functionality and code specific to Windows 8.1. If you wish to remain on the outdated operating system, then AlwaysUp 14.0 is the last version you can use. Similarly, the next release of Service Protector will drop support for Windows 8.1. That should be out in Q2 2023. Our free software will travel the same trajectory, though at a slower, ad-hoc pace. Indeed, those with infrequent releases may remain compatible with 8.1 for months or even years. Please get in touch you need to know about a specific product. Additional help & resources Stay safe!
Posted on November 22, 2022  I recently bought a license for AlwaysUp. I used it to install several scripts as Windows Services. Most of my scripts run one time per day, and those are fine. But I have others that must run every 30 minutes — between 8:00 AM and 7:00 PM, Monday to Friday. How do I get my scripts to work like that in AlwaysUp? — Jasaf Hi Jasaf. There are a couple of steps you should take run your scripts exactly when you want to. 1. Configure AlwaysUp to run your script every 30 minutesBy default, AlwaysUp runs your script 24/7, launching it at boot and quickly restarting it whenever it stops. But that’s clearly not what you want. To run your script every 30 minutes, on the hour and half-hour: Edit your script in AlwaysUp Switch to the Restart tab. These settings determine what AlwaysUp does after your script exits. Since you don’t want to restart your script immediately after it completes, select the Not immediately option. Choose On the next hour and half-hour. Check Minimize event logging as the application stops & restarts. That option tells AlwaysUp that frequent stops and starts are normal and shouldn’t cause panic. 🙂 Save your changes.
At this point, you should test your AlwaysUp entry and confirm that it behaves correctly. Once started, the script should run at the top and the bottom of the hour. For example, we set up a batch file service as above. After an initial run, the state switched to “Waiting”. And clicking the clock icon showed AlwaysUp holding off until 3:30 for the next run (as expected): 2. Use Service Scheduler to control when your AlwaysUp service runsSo your script is now set to run every half-hour. Great! However, AlwaysUp will run it all day, every day — weekends included. To make sure that your script runs only Monday through Friday between 8 AM and 7 PM: Download our free Service Scheduler utility. (You can setup the Windows Task Scheduler instead, but Service Scheduler is much easier to use.) Start Service Scheduler. Select Service Task > New from the menu. Configure the Add Service Task window to start your AlwaysUp-created service every weekday at 8 AM. The window should look like this: Note that the name of the service will be whatever you called your script in AlwaysUp, plus the “(managed by AlwaysUpService)” suffix. For example, our AlwaysUp entry is named “Process Folder Script” so the corresponding service is called “Process Folder Script (managed by AlwaysUpService)”. And that’s what we selected in the screenshot above. Click Save to create the new service task. Finally, create another service task that stops the same service every weekday at 7 PM: You should end up with a couple of tasks in Service Scheduler:
And that’s it. Going forward, AlwaysUp will run your script every 30 minutes, but only on weekdays between 8 AM and 7 PM. Enjoy! | |



![Q&A: Why doesn't OneDrive Delete my Files when Running as a Windows Service? [RESOLVED]](https://www.coretechnologies.com/blog/wp-content/uploads/onedrive-delete-files-problem-150x150-1.png)