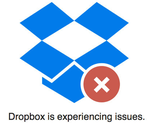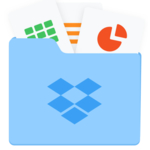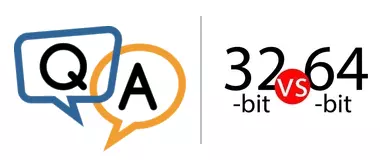In this article…
With surprisingly little fanfare, Microsoft released Windows Server 2022 in August 2021.
Don’t feel bad if you failed to notice — few people did! Clearly all the hype was focused on Windows 11, which debuted about six weeks later.
Anyway, here’s our technical take on the new operating system.
What’s new in Windows Server 2022
Server 2022 is more evolution than revolution. In fact, the most significant improvements are all under the hood.
Here are the top 3 enhancements, from our team’s perspective:
1. Tighter Security
Firmware attack prevention: When Server 2022 boots, it closely monitors boot processes to detect and block firmware-based viruses.
TLS 1.3 is enabled by default: The most advanced Transport Layer Security (TLS) protocol secures web traffic on Server 2022.
Encrypted DNS protects network conversations: The DNS Client now supports HTTPS, to keep your DNS traffic private.
Be sure to check out the full list of security improvements in the official documentation.
2. Better control through Windows Admin Center
Since its launch in 2019, Windows Admin Center (WAC) continues to get better in each version of Windows Server. We’re fans, and our team makes heavy use of WAC with our testing servers.
Besides controlling the new security features, WAC now includes automatic updates, automated extension lifecycle management and more.
3. Faster networking
TCP & UDP — the foundational communication protocols underpinning the Internet — received some overdue love and attention in Server 2022.
For example, TCP is more efficient on high-speed networks. That leads to smoother (and swifter) downloads.
Moreover, UDP packets can now go directly from the CPU to the network adapter’s specialized hardware. And on the receiving end, packets are coalesced to reduce CPU demands even more.
You should welcome these key performance upgrades — especially if you’re running a web server or other network-hungry software.
Windows Services: No new features or improvements
Microsoft didn’t alter any of the Windows Service functions in Server 2022. In fact, the Services API remains exactly the same as it is in Server 2019.
And because the underlying Windows Services functionality didn’t change, Server 2022 does not revise the popular service-related tools distributed with the operating system either.
The Services application (a.k.a. “services.msc”) looks exactly the same as it does in Server 2019:
Similarly, the command line options for the NET and SC utilities remain frozen in their 2019 state. Here you can see a comparison of SC’s output in Server 2022 and in Server 2019:
AlwaysUp & Service Protector are fully compatible with Server 2022
We’ve been testing Windows Server 2022 every day for the past 3 months. In that time, we have not detected any incompatibilities with our software.
AlwaysUp launched Dropbox, OneDrive, Node.js and everything else we threw at it with zero problems.
To illustrate, here is AlwaysUp running NGINX as a Windows Service:
Service Protector fared just as well. We tested Apache, PostgreSQL and MongoDB Windows Services, all without incident:
More information & resources
Watch this instructive video to learn even more about Windows Server 2022:
Did you know that you can try Windows Server 2022 for 180 days at no charge? Simply download and install. It’s a great way to test drive the new operating system before paying for an upgrade.
Mainstream support for Windows Server 2022 ends on October 13 2026. Extended support lasts for another 5 years and concludes on October 14, 2031. Mark your calendar!








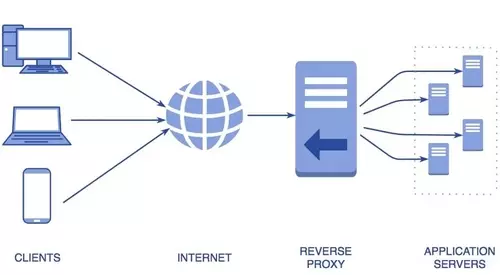


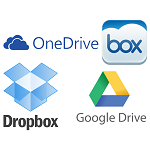
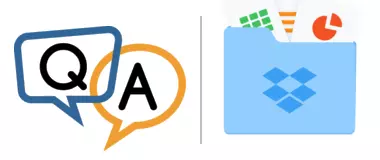

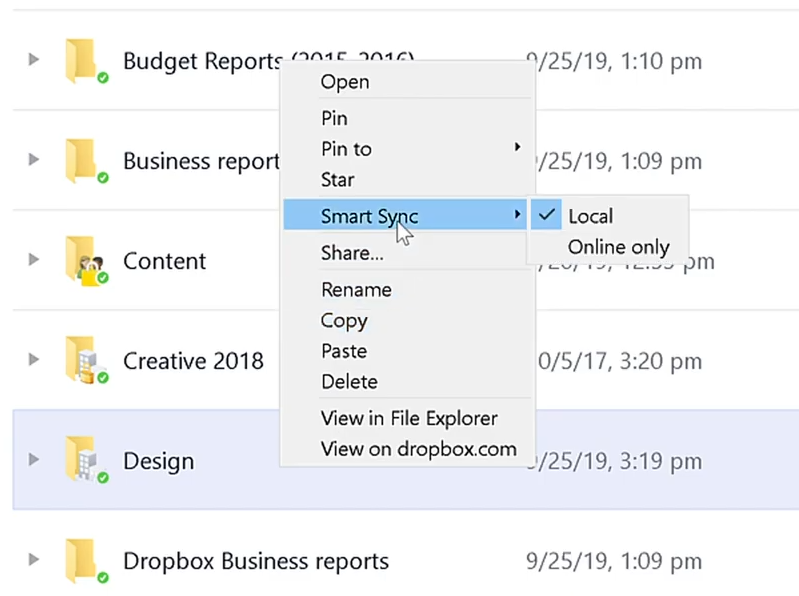
 Uninstall the system extension
Uninstall the system extension