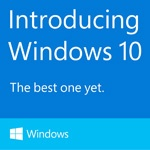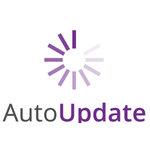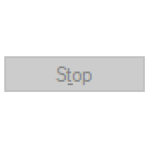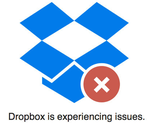The Core Technologies Blog |
Professional Software for Windows Services / 24×7 Operation
Posted on February 10, 2017 (Revised March 27, 2022) MetaTrader 4 (affectionately called MT4) is a very popular Forex trading platform. Several of our customers run the MT4 client as a Windows Service with AlwaysUp, ensuring that their trading platform operates continuously during trading hours. Automatic Updates can cause Trouble!MetaTrader will automatically update itself on your PC whenever the folks at MetaQuotes Software produce a new and improved version. This is a great feature when you start and run MT4 normally on your desktop, but the situation is a bit more complicated when MT4 is launched unattended in the background by software like AlwaysUp. What happens if there is a problem updating and MT4 becomes corrupted? Or suppose the update happens at an inconvenient time and causes you to miss an important trade? Or maybe you’ve heard some horror stories about the new version and you want to stick with what you already have!
For these and other reasons, uncontrolled updates should be viewed with suspicion in your 24×7 environment. As the saying goes, “if it ain’t broke, don’t fix it”. Disable Auto-Updates when Starting MT4 from AlwaysUpFortunately there is an easy way to prevent MetaTrader from automatically updating itself. Simply invoke it with the “/skipupdate” command line parameter. To achieve that in AlwaysUp: Open your MT4 application settings in AlwaysUp (by double-clicking on the entry or selecting Application > Edit from the menu). On the General tab, in the Arguments field, enter /skipupdate:
Save your settings.
That’s it. Next time AlwaysUp starts MT4, it will no longer attempt an update. Now don’t forget to update MT4 manually every now and then — but at an appropriate time when the markets are closed. Happy trading!
Posted on February 2, 2017 (Revised February 4, 2023) Starting Microsoft OneDrive as a Windows Service with AlwaysUp is a great way to ensure that your important files are always up to date! The combination works well, but if you run into trouble, here are a few troubleshooting tips to help you get going: 1. Is the Latest Version of the OneDrive Sync Client Installed?OneDrive usually updates itself automatically but we have seen situations where that didn’t happen. The software had to be manually updated. To find the version of OneDrive installed on your system: Stop OneDrive in AlwaysUp if it is running there. Start OneDrive normally on your desktop by running this command: "%UserProfile%\AppData\Local\Microsoft\
OneDrive\OneDrive.exe"
OneDrive’s familiar “cloud” icon should appear in the task tray. Right-click on the icon and select Settings from the menu:
Switch over to the About tab to reveal the version number:
With your version number in hand, please check the sync client release notes to see if you are running the most current build. If not, please download and install Microsoft’s latest version from here. (Be sure to reboot after installing to be safe!) 2. Is Windows is Up To Date?OneDrive is deeply integrated with the operating system. Occasionally bugs in Windows can cause problems for OneDrive, resulting in some of the most spectacularly unhelpful error messages we have ever encountered:
If you are unlucky enough to encounter one of these “gems”, please ensure that all recommended updates have been applied to Windows. Updating eliminated the errors for at least two of our customers. 3. Does OneDrive Work Properly Without AlwaysUp?At this point, let’s take AlwaysUp out of the equation. Are the files on your PC being synchronized with your cloud drive? We suggest performing the following test: Stop OneDrive in AlwaysUp, if necessary. Start OneDrive normally on your desktop by running this command: "%UserProfile%\AppData\Local\Microsoft\
OneDrive\OneDrive.exe"
Windows Explorer may automatically open the folder with your shared files. Copy a new file into the OneDrive folder on your PC. Here we’ve copied a picture from the thrilling 2016 World Rowing Junior Championships:
Log into your OneDrive account on the web. After a few seconds, you should see the new file listed:
If you don’t see your new file, then something is wrong. You will not be able to run OneDrive as a Windows Service until you resolve the problem(s). Please consult this Microsoft support article which will help you to tackle the most common file synchronization issues. These tips aimed at Windows 10 installations may also be of assistance. 4. Did you Follow our OneDrive Tutorial?Now that all the previous steps have been completed, please double check that your OneDrive Windows Service has been configured as described in our step-by-step tutorial. In particular: Step 6: Make sure that you have entered the correct username on the Logon tab. This should be the account where you have installed OneDrive; where you have logged in and run it successfully before. Using a brand new service account will not work because OneDrive has not been set up there.
Step 8: Check both of the Stop copies… boxes on the Startup tab. This is necessary to empower AlwaysUp to start OneDrive as a Windows Service if another copy is running on the PC (perhaps launched by another user).
4. OneDrive still Not Working with AlwaysUp?And if after all that, your OneDrive Windows Service is not cooperating, please get in touch. The wonderful world of Windows Services is filled with many obstacles! However, after a decade of experience, we have a few tricks up our sleeve to get you up and running ASAP. 🙂
Posted on January 9, 2017 (Revised October 12, 2025) Here are four ways to determine when your windows service last started. Solution #1: Search the Windows Event Logs with PowerShellThe Windows Event Logs hold a wealth of information about your computer’s activities. Indeed, a new record is added to the System event log whenever a windows service starts or stops. The easiest way to find your service’s most recent start time is to use a specially crafted PowerShell command to search the System event log. For example, the following line will return the last time the “Print Spooler” service was started: (Get-EventLog -LogName "System" -Source "Service Control Manager" -EntryType "Information" -Message "*Print Spooler service*running*" -Newest 1).TimeGenerated
Be sure to replace "Print Spooler" with the display name of the service you are investigating!
Solution #2: Search the Windows Event Logs using the Event ViewerInstead of running a PowerShell command, you can also search the Event Log manually. To find the event log record showing when your service was last started: Open the Event Viewer from the Control Panel (search for it by name). In the left-hand column, navigate to Windows Logs > System: Click Find… on the right to bring up the Find window. Enter the name of the service and click the Find Next button to highlight the first matching record in the middle panel. We have entered Spooler, for the Windows Spooler service: If necessary, keep clicking the Find Next button until a record saying that your service has “entered the running state” comes up. The Source should be Service Control Manager, and the time your service started will be displayed in the Logged value. The screenshot show that the Print Spooler service last started at 8:04:55 AM on January 7th 2017:
Solution #3: Figure out when the Service’s Process was StartedEach running windows service is backed by an underlying process. 99.9% of the time, that process was launched immediately when the service started. So finding the process start time will give us the service start time. To find out when the service’s process was started: Determine the process identifier (PID) of the service’s process using the SC command. For a service named MyService, run: sc queryex MyService
(Be sure to enclose the service name in quotes if it contains spaces.) Here is the result for the Spooler service: Make a note of the number on the PID line (1276 in the screenshot above). Next, open a PowerShell window and run: Get-Process | select name, id, starttime | select-string <PID>
where <PID> is the process identifier from step 1. The start time will come back in the result. Here is what we got for the spooler’s process (#1276):
Solution #4: Use the System Boot/Up Time (for Automatic Windows Services)Most Windows Services start when your computer boots and run continuously, 24×7 in the background. For those services, the system boot time is a reasonable approximate. You can run the built-in systeminfo command to discover when the system last started. Amongst the valuable information systeminfo returns, look for the “System Boot Time” line: However, if you’re ever in a situation where you can’t remember the command to use, know that the Task Manager’s Performance tab shows how long the computer has been up (“Up time”). The system boot time is a simple calculation away. So there are four easy ways to find out when your windows service started. Use whichever one best fits your situation. Good luck with your troubleshooting/investigation!
Posted on December 29, 2016 (Revised May 1, 2022) Right now your computer is probably running over a hundred programs! And with just a handful of CPUs available — certainly not enough to dedicate a whole CPU to each process — Windows has to perform some wizardry to give the illusion that each program has all the resources that it needs. Indeed, every few milliseconds the Operating System is deciding which of the many active processes should have exclusive use of the CPU for the next small slice of time, and it is doing this over and over again. This activity is called CPU Scheduling. This article discusses how you can influence CPU scheduling to benefit all your windows services, as well as any application running as a windows service with AlwaysUp. Give All Windows Services More CPU TimeWhile Windows manages CPU scheduling automatically, you can specify which types of tasks get more processing resources via a setting on the Control Panel. To find the setting: Open Control Panel Click System and Security Click System Click Advanced system settings on the left to open the System Properties window Switch to the Advanced tab In the Performance section, press the Settings… button to open the Performance Options window Switch to the Advanced tab to reveal the Processor scheduling section.
Windows offers a single choice: Do you want to give preferential treatment to regular, foreground programs (like Word and Excel) or to background windows services? A desktop PC, actively driven by a person expecting his applications to be very responsive is better off choosing Programs. However your AlwaysUp-managed applications will likely perform better with the Background services option as they are being run in the background as Windows Services. Please apply that setting to your system if necessary. Give your Important AlwaysUp Application More CPU TimeWindows performs priority based round robin CPU scheduling. Each process has an assigned priority (from idle to real-time) and Windows tries to assign available CPU cycles to the higher priority processes whenever it can. However, since almost all processes on the typical computer run with normal priority, the reality is that CPUs are offered equally to the majority of the active processes. But why should the print spooler or the time synchronization service be given a CPU while your mission-critical application is left waiting in line? Fortunately AlwaysUp can be configured to run your application at a higher priority, to ensure that it gets more processing power than less time-sensitive processes. To make the change, edit your application and find the Set the priority to setting on the General tab: We recommend setting the priority to Above Normal or High to give your application preferential treatment. Note: As Microsoft counsels, the Realtime option should be used with extreme caution as it may have unintended side effects. Enjoy!
Posted on November 26, 2016 (Revised February 1, 2024) Windows Server 2016 was quietly released on October 12th. This new operating system extends Microsoft’s reach into modern cloud technologies (with Nano Server and Docker) and introduces a host of under-the-hood improvements in security, networking and automation. This Technet article digs into the details. Anything New for Window Services?No — at least nothing that we could find. Unlike Windows 8.1 or Windows Server 2008 R2, Windows Server 2016 was not accompanied by an update to the underlying Services API. There are no new capabilities available to applications built on top of those mission-critical functions supporting 24×7 operation. Indeed, the reliable Services Control Panel application remains the same as we saw in the previous generation, Server 2012 R2: Nevertheless, we were still very curious to see if any of our applications would run into trouble on Microsoft’s latest and greatest! AlwaysUp Windows Services Work Well on Server 2016We easily installed AlwaysUp 9.7 on our Server 2016 test machine. And with no major changes for Windows Services, it was no surprise to see AlwaysUp running applications like Dropbox, Box Sync and Skype reliably in the background:
Service Protector Monitors your Important Server 2016 ServicesOur team encountered zero issues installing, running and evaluating Service Protector 5.3 over a two week period. Advanced features such as CPU hog detection, scheduled restarts and email alerts all operated without a hitch.
Our Free Utilities are Compatible with Windows Server 2016 TooThankfully Service Trigger Editor, ServiceTray, Switch to Session 0 and all our other products performed flawlessly on the new OS as well. No problems were found.
But Server 2016 Contains a Bug: No Keyboard and Mouse in Session 0We discovered this problem when we tested Windows 10 last year, and it now appears to have taken hold on Microsoft’s Server operating systems as well. The folks in Redmond are aware of the bug and claim to have a fix but several of us who rely on Windows Services have been impatiently awaiting a resolution for over a year now. 🙁 So to sum up, we are pleased to report that our entire suite of applications is compatible with Windows Server 2016. Best of luck running Server 2016 in your business! Additional Windows Server 2016 Information | |