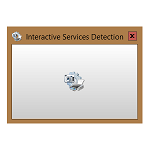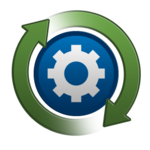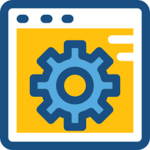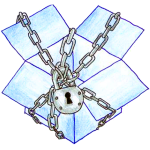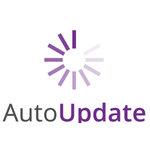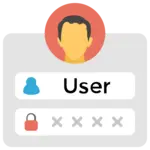Start Software is an award-winning software development and consulting business with offices in the UK and Australia. They create easy-to-use software systems that their clients enjoy using and which deliver real benefits. The Start Software team are specialists in Alpha Anywhere, Alpha Five and Mobile Data Studio developments. Alpha Tracker — the latest addition to the Tracker family — is a web browser-based version of Tracker for asbestos surveyors, asbestos consultants and asbestos consultancy businesses of any size.
Start Software has been using AlwaysUp regularly since 2007.
Why does Start Software use AlwaysUp?
![]() We have created a variety of software systems using Alpha Five and Alpha Anywhere from Alpha Software and Visual Basic from Microsoft. Many of these systems need to be “always up” – operating like 24x7x365 windows services. The AlwaysUp product enables us to deploy these applications with confidence that the services they provide will always be available to our customers.
We have created a variety of software systems using Alpha Five and Alpha Anywhere from Alpha Software and Visual Basic from Microsoft. Many of these systems need to be “always up” – operating like 24x7x365 windows services. The AlwaysUp product enables us to deploy these applications with confidence that the services they provide will always be available to our customers.
How are you using AlwaysUp today?
![]() We install AlwaysUp along with our software as a matter of course. We have more than 50 clients using AlwaysUp on Windows Server 2008 and Windows Server 2012 on a daily basis all around the world.
We install AlwaysUp along with our software as a matter of course. We have more than 50 clients using AlwaysUp on Windows Server 2008 and Windows Server 2012 on a daily basis all around the world.
What are your favorite features of the software?
![]() AlwaysUp is easy to install and configure, and has flexible options for the automatic restarting of applications (services) under a variety of conditions. Technical support provided by Core Technologies is also excellent and they are a joy to deal with.
AlwaysUp is easy to install and configure, and has flexible options for the automatic restarting of applications (services) under a variety of conditions. Technical support provided by Core Technologies is also excellent and they are a joy to deal with.
Any other comments?
![]() Our Tracker and Alpha Tracker systems have been used by asbestos consultancies to capture data about more than 25 million samples in buildings worldwide and so, indirectly, AlwaysUp is helping to manage this deadly substance across the globe.
Our Tracker and Alpha Tracker systems have been used by asbestos consultancies to capture data about more than 25 million samples in buildings worldwide and so, indirectly, AlwaysUp is helping to manage this deadly substance across the globe.