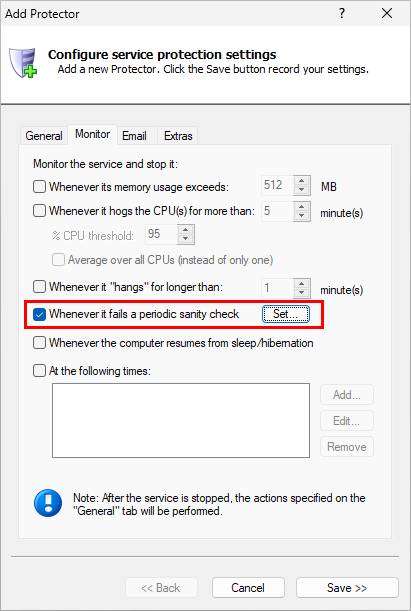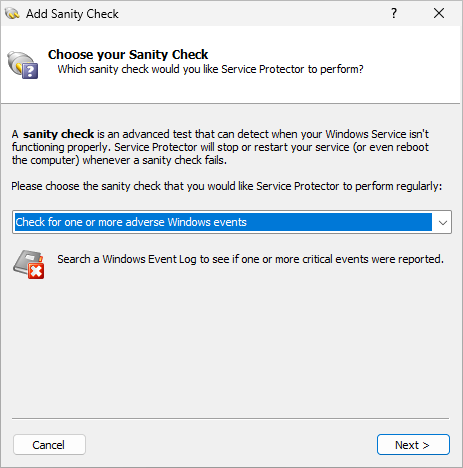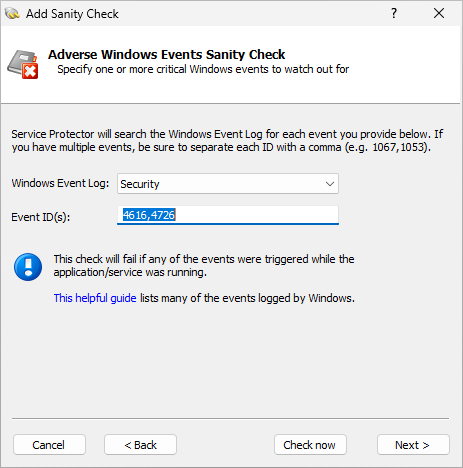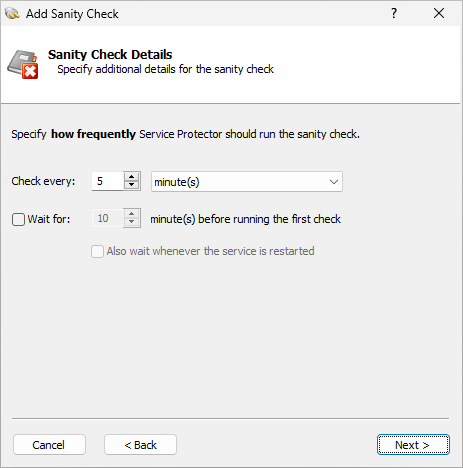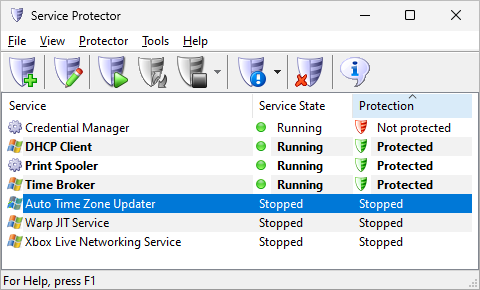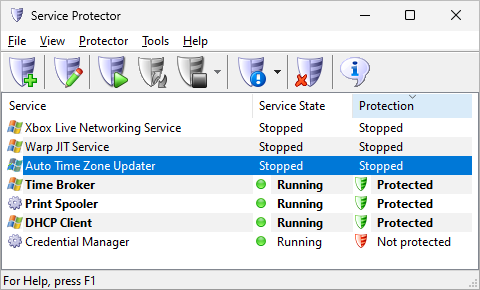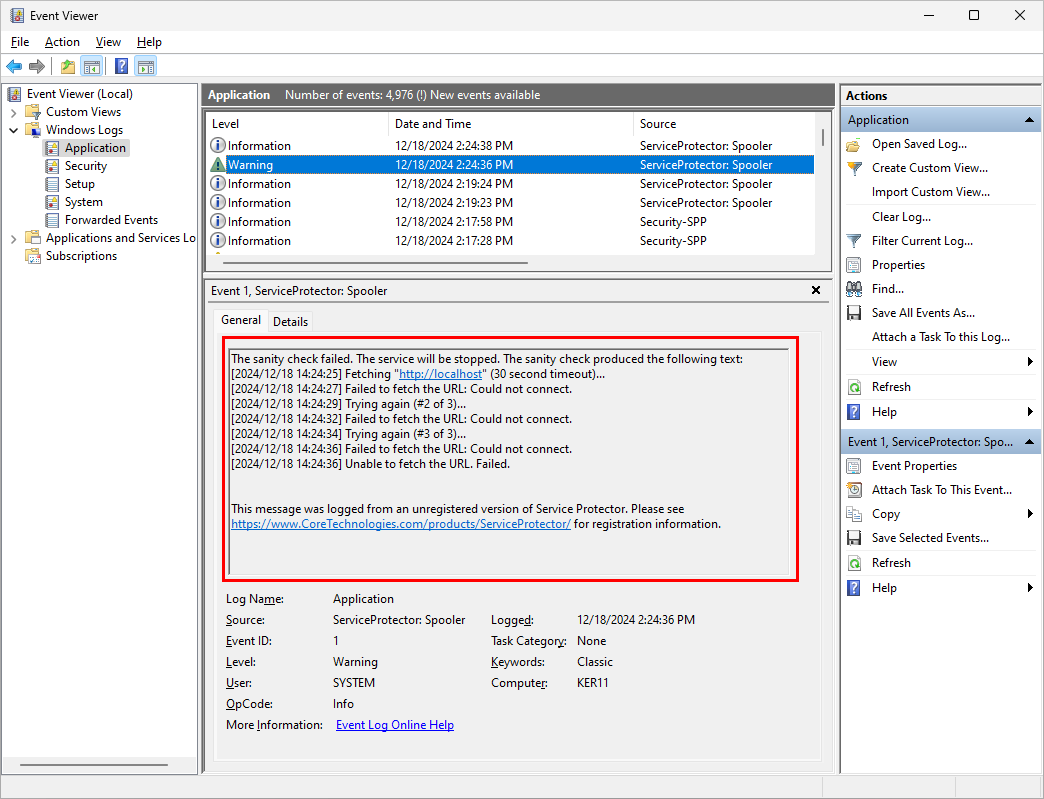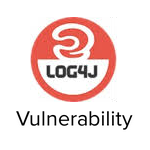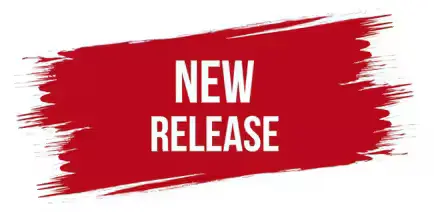
To cap a very busy 2024, our team released Service Protector 10.5 on December 20. Happy holidays to you and yours!
Here’s what’s new in this release.
Automatically restart your Windows Service if a “bad” event is logged
One of the most unique features built into Service Protector is the ability to restart your service whenever something important goes wrong. In fact, you can install a sanity check, to constantly interrogate your service and quickly detect when things go off the rails.
Version 10.5 introduces a powerful new sanity check. With our latest addition, you can automatically recycle your Windows Service whenever one or more critical Windows events are reported.
The new sanity check is most helpful when external/system changes can impact your important Windows Services. For example, you can instruct Service Protector to restart your service if any of the following security events occur:
The system time changes (event 4616)
Someone logs off the computer (event 4634)
A user account gets deleted (event 4726)
The Windows Firewall exception list changed (events 4946, 4947 and 4948)
You may want to check out the hundreds of Windows security events to see if any should trigger your service to restart.
How to watch out for critical events
The new sanity check is very easy to set up. Here’s the process, step by step:
Edit your service in Service Protector.
Switch to the Monitor tab.
Check the Whenever it fails a periodic sanity check box and click the Set button:
In the Add Sanity Check window that comes up, choose the Check for one or more adverse Windows events entry from the list:
Click Next to move on.
We’ve arrived at the main configuration page for the sanity check. Choose the Windows Event Log to monitor and enter one or more events to watch out for.
In this screenshot, we’ve targeted a couple of events in the Security log:
Click Next to move on.
On the following screen, specify how often to check the event log. Every 5 minutes works for our situation:
Click Next to go to the next page, confirm your settings and complete the process.
Sorting!
If you’ve installed many services, you can now sort the list of protectors from the header.
Any of the three columns — Service, Service State or Protection — can be designated. Simply click the column header to sort your services or to change the direction of the sort. The caret (∧ or ∨) will show you which column is sorted.
For example, the Protection column is sorted ascending (A-Z) in this screenshot:
Clicking the Protection header again will reverse the sort, to order rows descending (Z-A):
Note that the sort order is “sticky”, meaning that it’s remembered across runs of Service Protector.
Other fixes & improvements
Full support for the official release of Windows Server 2025 (build number 26100.2605). Older builds of Service Protector are also compatible with Server 2025, but this one’s the best so far. 🙂
To help troubleshoot your sanity checks, the full transcript is written to the Windows Event Log whenever a sanity check fails. That report will highlight exactly what went wrong.
For example, you may see a message like this reported when the check website sanity check fails:
Happy debugging!
As usual, please review the release notes for the full list of features, fixes and improvements included in Service Protector version 10.5.
Upgrading to Service Protector 10.5
If you purchased Service Protector version 9 (after April 2023), you can upgrade to version 10 for free. Simply download and install over your existing installation to preserve your existing services and all settings. That way, your registration code will continue to work.
If you bought Service Protector 8 or earlier (before April 2023), you will need to upgrade to use version 10.
Please buy upgrades here — at a 50% discount.
See the complete upgrade policy for more details.
Enjoy!