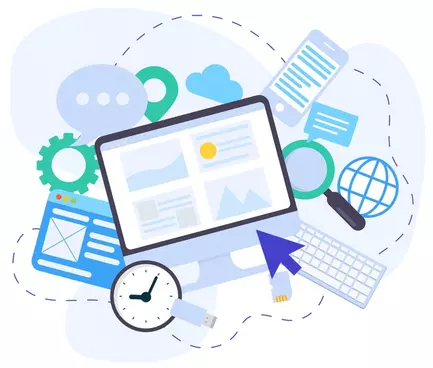
News flash: Most of the applications running on your computer were not started by you. Windows launched them automatically — either at boot or when you logged in.
And while most of those programs exist for a good reason — to help you access the Internet, print a document or play a game — some may be unnecessary. Those freeloaders run all the time, hogging precious resources and slowing down your computer.
Indeed, this is a huge problem on new Windows laptops and desktops. A myriad of “free”, manufacturer-supplied applications constantly trying to up-sell you antivirus, office, or cloud storage that you don’t want or need will cripple your once-speedy device. Welcome to a very frustrating experience!
Luckily there is a free and easy way for you to regain control of your computer. Simply follow these steps:
1. Download and Install Autoruns
Autoruns is a free utility from Sysinternals (a subsidiary of Microsoft). The program has a simple mandate — to reveal every single application Windows started without your explicit action.
Autoruns is packaged in a 2.5 MB zip file. Download it from here.
Installation is straightforward. Simply extract the contents of the zip file to a new folder. We recommend placing it in C:\Apps\Autoruns.
2. Start Autoruns
Launch the Autoruns executable (autoruns.exe). You will have to accept the obligatory license agreement on the first run:
The main window will come up. You may notice colorful lines streaming into the interface as Autoruns interrogates your system:
You will see a whopping 17 tabs — each one representing a location from where applications are launched!
As its name implies, the Everything tab consolidates all tabs.
3. Look for programs you don’t need
Most of the locations will be obscure and unfamiliar. For example, only the most technical folks need to pay attention to “Boot Execute” (low-level tasks that Windows runs to prepare itself) and “LSA Providers” (libraries supporting encryption).
Three tabs may be most useful:
Logon: Programs Windows started after you sign in to your computer. They are usually running visibly on your desktop, either in full-fledged window or squirreled away behind an icon in the task tray area.
Scheduled tasks: Applications and scripts launched at a specific time (or occasion). These are typically short-running maintenance tasks — there to keep one of your main applications in tip-top shape.
Windows Task Scheduler manages these applications.
Services: Long-running administrative applications started at boot (or in response to operating system events).
The Services Control Panel application (services.msc) manages services.
Let’s focus on the Logon tab.
Scroll the list to see what applications are started automatically when you sign in. Highlight an entry in the list and the bottom pane will show key details.
For example, here we see that version 2.13 of Box is configured to start automatically with the “-m” flag:
Autoruns will help you research unrecognized programs too.
Simply right-click an entry and select Search online to open a browser search page targeting the underlying executable:
Or select Properties to dig into the details of the program on your hard drive:
And if you are truly adventurous, select Jump to Folder to launch the Registry Editor and go straight to the application’s registry key.
3. Disable or delete unwanted auto-start entries
Once you have identified an application that Windows should not start automatically, you have a couple of options:
Un-check the box on the left to disable the application startup. The entry will remain there, making it easy to re-enable the item at a later date.
Delete the entry. This will remove the application from the startup list. Only delete if you are confident and you will never want to re-enable the automatic launch in the future.
Note that deleting the Autoruns entry only removes the launch at startup. It does not uninstall the underlying application, which you can still run manually.
For example, that entry for Box is not needed because we already run Box Sync at boot with AlwaysUp. Let’s get rid of it:
Similarly, we can deactivate Java’s periodic update by unchecking the box beside “SunJavaUpdateSched”:
We may want to reactivate that entry at some time.
Enjoy!










