
Sorry to hear that you are having a problem running your application with AlwaysUp! Windows services can be tricky beasts but our team of experts has spent many years wrestling them into submission. Rest assured that we will do our best to get you up and running ASAP.
As with most technical problems, the devils are in the details. Please answer these six questions to help us diagnose the problem:
What application are you installing as a Windows Service?
What version of AlwaysUp are you running?
What version of Windows are you running?
How have you configured your application in AlwaysUp?
Highlight your application in AlwaysUp
Select Export… from the Application menu (shown here for Google Backup and Sync):
Save the XML file in a friendly location. Attach it to the email you will send with all these details.
Are any errors reported in the AlwaysUp Activity Logs?
Highlight your application in AlwaysUp
Select Report Activity > Past Week… from the Application menu:
In a few seconds, your web browser will pop up with a page showing when your application/service was started, stopped, etc.:
Please save the web page (Ctrl+S) or take a screenshot of the browser window and send it to us for review.
What is your Windows user/account name?
Start a command prompt. (Click the Start button and type “command” to find it in the list of programs on your PC.)
Type whoami and hit the enter key. Your windows user name will be printed:
Please include the full account name in your email to our support team.
AlwaysUp runs thousands of programs, batch files and scripts, but each one brings its own unique challenges. Which one are you trying to run as a service? Is it publicly available? And what does it do?
Each version of AlwaysUp is different. Knowing which build of the software you have installed enables us to offer you the best advice and the most helpful solutions.
To find the version number, start AlwaysUp and select About AlwaysUp… from the Help menu. The 4-digit version number is displayed in the window that appears.
Here you can see that we have 10.4.2.47 installed:
The version of Windows installed on your PC can definitely impact your software’s ability to run as a background service. For example, Windows 10 might prevent you from interacting with your application, while older, less secure editions of Windows often behave very differently than their modern counterparts.
Run the helpful winver command to confirm the operating system you are running. A window like this should pop up to report the details:
This article from Microsoft support describes a few other ways to find your Windows version.
AlwaysUp offers over 40 practical settings to run your program securely as a Windows Service. Some applications run perfectly with only the basic settings applied while others need fine tuning to operate smoothly. We recommend that you send us what you have so far, for review.
To export your application’s settings to a XML file:
We’ll take a look and let you know if we see anything fishy!
AlwaysUp writes errors and warnings to the Windows Event Logs — the recommended destination for notifications and alerts from Windows Services. While you can use the Windows Event Viewer to browse recent log entries, it is much easier to see that activity from AlwaysUp:
Does your application work properly when you start it normally on your desktop? If so, then we know that the Windows account you are currently logged in to has the rights and capabilities required to run your application. It is useful to know if this is a different account than what you supplied to AlwaysUp (on the Logon tab).
To find the name of your Windows account:
Send us these details and we’ll get back to you very soon
Your answers to these questions (along with the XML file from step 4) will give us an excellent understanding of what is going wrong. Please email your specifics to support@CoreTechnologies.com and we will review and respond promptly — usually within a few hours.
Thanks!












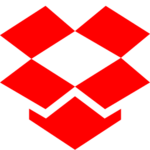
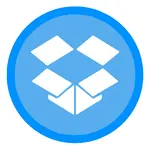
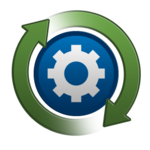
Hello,
I am unable to start services using a managed service account (MSA) in a domain-joined server. I am able to manually configure the service with the MSA, but when I attempt to start the service, it fails. For me, this is crucial that this be supported as it substantially improves and simplifies security.
Please advise.
Best,
Chris
Hi Chris. Are you getting an error when you try to start the service from services.msc or from AlwaysUp?
Please send a screenshot of the error to our support team so that we can advise.
1- the application is called Totech Monitor. It is a real time monitoring sw for some sensors which has to run 24/7.
2 – AlwaysUp version – 13.2.2.17 (nov.5.2021)
3 – Windows server 2012 R2
4 – xml file taken
5 – activity logs saved
6 – answer for 1st question is yes
Thanks Peter.
Please email our support team with all the information you have collected and they will investigate ASAP.
If no activity is detected on the VM the user will be disconnected.
I do the following steps to access my application:
1. I access the VM
2. Open and start my application (monitor sw)
3. Place it in the taskbar
4. After a while I’m disconnected from the VM due to security policies
5. Let say after several hours I’m accesing the VM again and I will find my application closed
Hi Peter.
From what you describe, your logon session is being closed (probably because of the security policies).
Please get in touch with our support team who can help you troubleshoot.
Hi I’ve just purchased and set up AlwaysUp. It works fine and does everything I have asked of it.
However there is one slight annoyance in that the times of events in the application activity pane are shown in 12hr format rather than the more universal 24 hr format. Is there any way I can change the default application time to match my computer time format?
Thanks for your support, David!
Yes, AlwaysUp is a bit too “opinionated” when displaying times, always using the 12 hour format. There is no way to change that.
I’ve added a ticket describing your request. Hopefully it will be addressed soon, in an upcoming release.