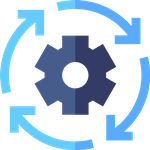
The easiest way to restart your Windows Service is with our Service Scheduler tool.
It’s completely free, super simple to use and you can schedule your service in less than a minute.
For example, here’s how to restart the Windows Time service every day at midnight:
Download Service Scheduler. Save the executable file on your desktop, or to a well-known folder on your computer.
Double-click the ServiceScheduler.exe file to launch the program. If necessary, confirm the standard User Account Control (UAC) security prompt.
Choose Service Task > New from the menu (or click the
 button):
button):In the Add Service Task window:
Choose Restart
From the list of services, select Windows Time (W32Time)
Choose Every and Day
And finally, set 12:00 AM in the time control:
Click the Save button. A new entry to restart the Windows Time service will appear in the list:
And that’s it! Going forward, the Windows Time service will restart every day at midnight.
Note that it’s just as easy to set up a weekly or monthly restart. Simply choose the appropriate day when configuring your service:
Enjoy!







