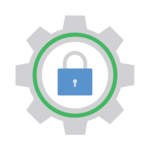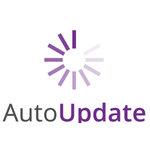In this article…
What is the Schedule service?
The Schedule service implements part of the Windows Task Scheduler — an important operating system component. The service’s display name is Task Scheduler and it runs inside the service host process, svchost.exe:
The Schedule service is responsible for automatically launching executables, batch files and scripts (i.e. tasks) on your PC, without human intervention. It can start each task:
- At a fixed day and time (e.g. “every night at 11 PM”)
- When someone logs on to the computer
- When the system is booted
- When the machine becomes idle
- When a specific system event occurs
The pool of tasks to be run by the service is managed by the Task Scheduler application. Find it in the Control Panel (it may be called “Scheduled Tasks”), or launch the program directly by running taskschd.msc.
From the main window, navigate into the Task Scheduler Library to see all the tasks that the Schedule service will run. Here we see a task that updates the Dropbox cloud storage software — set to run every day at 12:48 PM:
What happens if I stop the Schedule service?
No scheduled tasks will run when the service is stopped.
This may be of little consequence on a machine with a handful of optional jobs, but it will be a catastrophe on a server that relies on scheduled tasks to perform mission-critical maintenance.
Be sure to understand which camp you are in before stopping the Schedule service!
The “Stop” button is disabled. How can I stop the Schedule service?
If you look closely at the service’s screenshot, you will notice that the Stop button is disabled — indicating that the service cannot be stopped.
And even the versatile NET STOP command run as an administrator will fail, citing insufficient rights (“Access is denied”):
Evidently Microsoft is telling us, ever so gently, that we shouldn’t stop the service. 🙂
However — if you are hell-bent on ignoring Microsoft’s advice — there is a way forward. You can use our free Service Security Editor tool to rejigger permissions and grant yourself the ability to stop the service.
To do so:
Download the free Service Security Editor utility from our website.
Start Service Security Editor.
Select Task Scheduler from the drop-down list:
Click the Open button to bring up the service’s security settings panel.
In the top panel, highlight the user (or group) that should be able to stop the service. Check the Stop box in the lower panel.
In this screenshot, we are allowing all administrators to stop the service:
Click OK to record your settings. Close Service Security Editor.
The service’s Stop button will be enabled next time you open Services.msc:
Is it safe to disable the Schedule service?
In their guidance on disabling system services on Windows Server 2016, Microsoft does not classify the Task Scheduler service as “Do Not Disable”. Indeed, they punt on guidance altogether, commenting that “the impact of disabling the service has not been fully evaluated”. However, they do recommend that the Schedule service remains enabled.
In contrast, Windows guru Raymond Chen proclaims that disabling the Task Scheduler service is a bad idea. You should probably heed his advice.
The Schedule service isn’t starting. Help!
We suggest the following:
Reboot your computer. Hopefully you have fallen victim to a temporary glitch and sanity will be restored when the operating system next starts.
Manually run Windows Update. If you’re lucky, the Microsoft Windows engineers have already found and fixed the problem with their software.
Seek expert help. Start with a google search for a quick fix; move on to your local administrator if no resolution is forthcoming.
Reinstall Windows. You may have to start over from scratch if nothing else works… 🙁
Questions? Problems?
If you would like to know more about the Windows Schedule service, or you have a specific problem, please feel free to get in touch. We will do our best to help you!