The Core Technologies Blog |
Professional Software for Windows Services / 24×7 Operation
Posted on September 1, 2025  Dear support, I’m contacting you regarding an issue with the ServiceTray program. During service setup, a .lnk shortcut was created. However, I’ve been unable to find any option in the interface — or in related configuration files — to remove or manage this shortcut. To troubleshoot, I performed a full uninstall of ServiceTray, followed by a clean reinstall. Unfortunately, the previous configuration (including the unwanted shortcut) persisted through this process, indicating that settings or cached data may be stored outside the standard install paths. Could you advise: - How can one properly delete the ServiceTray shortcut?
- Where does ServiceTray persist configurations post-uninstall?
- Is there an official method for performing a complete cleanup of all service definitions?
Appreciate your support and looking forward to a resolution. — Vitor Hi Vitor, sorry to hear of the trouble. Let’s address each of your questions, one-by-one.
1. How can one properly delete the ServiceTray shortcut?Deleting the shortcut that ServiceTray created is easy. It’s a simple matter of removing the associated .lnk file — just as you would for any other file you no longer wanted. However, finding the shortcut file on your hard drive may be a bit more involved. You see, when you created a shortcut with ServiceTray, the .lnk file was placed in a folder you specified. The default location is your Windows Startup folder — the directory holding applications that Windows launches whenever you log in: So if you didn’t override the default, the shortcut file will be in your Windows Startup folder. You can find it here: C:\Users\[USERNAME]\AppData\Roaming\Microsoft\Windows\Start Menu\Programs\Startup
where [USERNAME] is the name of your Windows account. All you have to do is go to that folder in Windows Explorer and delete the shortcut. For example, when we created a shortcut for the “Auto Time Zone Updater” service… …ServiceTray created the corresponding .lnk file in the Windows Startup folder: Now if you didn’t create the shortcut in the startup folder, you’ll have to consider where you placed it. If your memory fails, we suggest searching your hard drive for a file named [NAME].lnk, where [NAME] is the display name of your Windows Service. Afterwards, you can safely delete the shortcut file.
2. Where does ServiceTray persist configurations post-uninstall?When you uninstall ServiceTray, you can rest assured that all the program executables and supporting files are removed. The only files that remain are the shortcuts you created, which must be deleted manually. As mentioned above, those shortcut files can be anywhere on your hard drive — wherever you put them.
3. Is there an official method for performing a complete cleanup of all service shortcuts?Not really. As described above, it comes down to deleting any shortcut files you created with ServiceTray. Check the Windows Startup folder, your desktop and any other locations you typically work with. Hope this helps!
Posted on August 18, 2025  I have a batch file I want to run once every minute. It copies certain files from one place to another. I have the batch file set so that AlwaysUp restarts it when it “fails” (stops running) as it is designed to do after a few seconds. That part works fine. But every now and then, the batch file continues running in some form or fashion — getting hung, I suppose — and of course AlwaysUp is satisfied and doesn’t restart it. I know I can have AlwaysUp restart it every day at a certain time, but I need the copying process to run very regularly. How do I make that happen? — Rowan Hi Rowan. That’s an interesting scenario. A couple of solutions jump to mind…
Solution #1: Stop/restart your batch file hourlyYou mentioned that AlwaysUp can restart your batch file daily, but did you know that it can do so hourly as well? Edit your application in AlwaysUp and you’ll find that capability on the Monitor tab: That’s the easiest way to protect your batch file from a prolonged hang. With the hourly setting in place, your batch file will never get stuck for more than 60 minutes. Furthermore, you’ll be guaranteed a “fresh” run of your batch file at the top of every hour. But what if you can’t wait for up to an hour? In that case, you’ll have to resort to the second solution. It involves a bit more work to set up, but in return it gives you much greater control.
Solution #2: Install a simple sanity check to stop/restart your batch file when it runs for too longAre you familiar with the AlwaysUp sanity check feature? Basically, it’s a way to add sophisticated failure detection to the mix — and have AlwaysUp restart your application whenever something unusual happens. We’ll use a sanity check to restart your batch file if it runs for longer than you like. To set that up: Create a new sanity check batch file with a single line: exit 1
Save it to your hard drive: Start AlwaysUp. Edit your batch file entry in AlwaysUp (by highlighting it and selecting Application > Edit/View from the menu). Switch to the Monitor tab. Check the Whenever it fails a periodic sanity check box and click the Set button: In the Add Sanity Check window that comes up, select Check your application with a custom executable/script from the list: Click Next to proceed. On the following page, enter the full path to the sanity check batch file you created in step 1: Click Next to move on. How long are you willing to wait for your main batch file to do its work? That is, for how long should your batch file run before it’s declared as hung and needs to be terminated? Whatever that duration is, enter it here. We’ve put in 2 minutes but you can go as low as 1 minute if you like: Finally, review the summary and save your new sanity check:
And with that sanity check in place, here’s what will happen whenever AlwaysUp runs your batch file: The batch file starts If the batch file does its work and exits within 2 minutes, AlwaysUp will simply queue up the next run as you’ve specified on the Restart tab. All will be good. If, however, the batch file hangs and remains running for longer than 2 minutes: A second or two after to the 2-minute mark, AlwaysUp runs the sanity check batch file. The sanity check batch file immediately exits with 1, which signals AlwaysUp to terminate the main batch file. AlwaysUp kills the main batch file, thereby interrupting a potentially lengthy hang. AlwaysUp queues up the next run as you’ve specified on the Restart tab.
The end result is that your batch file will never run for more than a few seconds longer that two minutes — or whatever threshold you set for your situation.
Thanks again for reaching out, Rowan. Please try one (or both) of these solutions and let us know how you get on!
Posted on July 20, 2025  I’ve used Service Security Editor to give a group of non admins rights to start and stop services on a server. However when trying to do this remotely, access fails (they don’t have any other rights on the server). I assume they need rights to remotely access Service Control Manager? Do you have any relevant article that explains how to do this, giving them only the required rights? I don’t want to add them as Power Users or anything like that that might enable them to log in to the server using RDP. — Gordon Hi Gordon, thanks for reaching out. You’re on the right track here. Even though you’ve used Service Security Editor to grant permissions on the service, there’s still one more obstacle to overcome for normal user accounts. Let’s recap and dig into the solutions available.
Service Security Editor enables local control…As you’ve seen, Service Security Editor will do the heavy lifting. With a few clicks, you can quickly setup your users to start, stop or restart any service you choose. And after your changes, they can use the NET command, the SC command or the Services application — whatever they like. In our experience, most folks stop here because local control is all they need. But you require remote access as well, and that raises security concerns — especially for accounts without admin rights.
…But Microsoft established additional restrictions on remote accessStarting in Windows 10 version 1709 and Windows Server 2016 version 1709, only users who are local administrators on a remote computer can start or stop services on that computer. This technical article discusses the situation. To overcome this restriction and allow your users control a service remotely, you have a couple of options. You can either: Promote your users to administrators on the remote computer. Since the remote access restriction only applies to non-admins, they will no longer be rejected when they come in as an administrator; or Add your service to the remote access check exemption list — the set of services that bypass the remote access restrictions and can be controlled remotely by normal users.
The first option may be the quickest and most familiar because it’s easy to switch a normal user to an administrator. However, going that route may have unintended security implications. Do you really want to empower your users to do anything they want on the remote server? The second approach involves editing the registry, which, of course, brings its own concerns. But at least it doesn’t come with hidden security consequences. We recommend going that way, so let’s take you through it in the next section.
How to add your service to the remote access check exemption listFortunately, Microsoft makes it fairly easy to add a service to the remote access check exemption list. And once the service is there, your non-admin folks will be able to control the service as desired. To add your service to the list, step by step: Start the Windows Registry Editor (“Regedit”) on the remote computer. Since it’s an admin tool, you’ll need to be an administrator to run Regedit: Navigate to this key: Computer\HKEY_LOCAL_MACHINE\SYSTEM\CurrentControlSet\Control\SecurePipeServers\SCM
If you don’t see a SCM key — which is normal on some systems — create it by right-clicking the SecurePipeServers key on the left and selecting New > Key. In the left panel, right-click the SCM key and select New > Multi-String Value: In the new value that gets created on the right, set the name to RemoteAccessCheckExemptionList: Double-click RemoteAccessCheckExemptionList to edit its value. In the window that comes up, add the name of your service. But be sure to use your service’s “real” name and not its display name, which may be different. For example, here’s what that looks like when we added Print Spooler, where the service name is Spooler: Feel free to add multiple services if you like. Just hit the return key, enter another name and keep going. Click OK once you’re done. Back in the main Registry Editor window, you should now see your service(s) in the RemoteAccessCheckExemptionList value: Finally, close Registry Editor.
And with your service on the remote access check exemption list, your non-admin users with rights to the service shouldn’t have any trouble manipulating the service. The dreaded “access denied” error will be a relic of the past.
Coming soon: Service Security Editor will update the remote access check exemption list for youOur team has already started sketching how to enable non-admin remote access with Service Security Editor. And once that new version of our free software is out, you won’t have to read technical articles from Microsoft or mess with the Windows Registry — unless you really, really want to. 🙂
Posted on July 7, 2025  I see that you guys have a lot of tools for Windows Services. Maybe you can help me solve this problem. We have an important service and only Admins are allowed to use it. If there’s an issue and the service needs to be restarted, regular users who aren’t in the Administrators group have to put in a ticket. To reduce the support calls, we’d like to give certain regular users the capability to see if the service is running and restart it if it isn’t. What’s the best way to do that? — Alex Hi Alex, thanks for reaching out. We can definitely help you tackle this issue with our free Windows Service utilities. It should only take you a few minutes to implement the following two-step process and you’ll be good to go.
Step 1: Use Service Security Editor to allow the user to start or stop the Windows ServiceBy default, only administrators can manage a Windows Service. And more often than not, regular users are summarily rejected with an “access denied” error when they try to start or stop the service because they don’t have the necessary rights. That’s the first problem we have to fix. For example, we have a regular user named “Hazel Jones” on our system. Because she’s not in the Administrators group, her attempts to stop the Print Spooler service using the NET command are consistently rebuffed: Your team’s probably in the same situation as Hazel. So here’s what you should do to allow your users to control your Windows Service. We’ll use Hazel and the Spooler service to illustrate: Download our free Service Security Editor program. Start Service Security Editor. Select your Windows Service from the list: Click the Open button. As you can see in the Service Security Settings window that comes up, only Administrators have full control over the service. For example, Hazel was nowhere to be found in our list. Click the Add button to add the non-admin account: Enter the account name and click OK: Back in the Service Security Settings window, select the newly added user in the top panel. Afterwards, ensure that the user has all the rights you would like to give them in the lower panel. For example, we granted Hazel full permissions over Spooler. She’ll be able to start, stop or restart the service whenever she likes: Click OK to save your changes. And exit Service Security Editor since we’re done with that program.
At this point, your non-admin user should be able to control your Windows Service. The NET command should succeed now, as it did here for Hazel: But even though your user can now stop the service, that alone won’t make it easy for them to do so! The truth is that very few folks are comfortable invoking the NET command from a prompt, and it’s almost as painful to explain how to drive the Services application. We can do better — and that’s the focus of the next step.
Step 2: Have your user install ServiceTray, to make it easy to work with the Windows ServiceIn this second part of the solution, your non-admin user will install another of our popular, free programs, ServiceTray. This helpful tool will make it obvious when the service is running — and allow the user to easily stop, start or restart the service whenever there’s trouble. To set this up, your regular user should: Download and install ServiceTray. It should only take a couple of minutes to breeze through the straightforward process. Start ServiceTray. In the window that comes up, choose the Windows Service from the drop-down at the top. For example, Hazel selected the Print Spooler service here: Next, click the Save button. That will create a shortcut in your Windows Startup Folder — the location holding the applications that Windows launches whenever you log in: Click the Done button to close ServiceTray.
The next time the user logs in, Windows will start ServiceTray automatically. After a few seconds, a new icon will show up in the “tray area” on the right of the Windows taskbar: If the icon doesn’t show up in the tray area, they may need to change their Windows taskbar settings to show the icon. Hazel had to make that change: Using ServiceTrayA quick look at the tray icon will tell the user if the service is running or not. The color of the icon will be: Green when the service is running (as shown above). Red when the service is stopped: Yellow when the service is starting, stopping or in any other state:
To take some action on the service, click the icon to summon ServiceTray’s menu: From there you can start, stop, restart or even get information about the service — all with a click of the mouse. Hope this helps!
Posted on June 23, 2025
What is the “restrict CPUs” feature?Modern computers feature multiple central processing units (CPUs). Those CPUs are the brains of the system — constantly coordinating hard drives, memory and other components to complete various tasks on your behalf. While Windows does a great job of keeping your CPUs busy, seamlessly assigning tasks to each one, the operating system exposes a few levers to help you make the most of your computer. One such lever is the ability to assign an application to run on specific CPUs. Put another way, especially for the technical folks, Windows allows you to set the affinity for a process or thread. AlwaysUp piggy-backs on the native Windows processor affinity functionality and allows you to run your application on one or more specific CPUs that you choose. Read on to find out why that “CPU pinning” may be a good thing to do.
Why should I limit my application to one or more CPUs?For the vast majority of computer users, monkeying around with processor assignments is a bad idea. The truth is that Windows does an excellent job of scheduling work to CPUs and it’s unlikely that you will do better. But, of course, there are exceptions. Here are a couple scenarios where constraining an application to specific CPUs makes sense. Scenario #1: You’re running a legacy application that doesn’t support multiple CPUsSome older applications and games were written before multi-processors became commonplace. The programmers assumed that a computer has single CPU and didn’t worry about concurrent execution, where different parts of the program run at the same time. Oh how things have changed! Programs from that bygone era will often crash when run on modern computers with multiple processors. The only way to get them to work reliably is to limit them to running on a single CPU. Scenario #2: Your application is a CPU hogSome applications are built to consume all the processing power available to them. They peg all CPUs at 100% because they have a lot of work to get through! Unfortunately those CPU-hungry programs can negatively impact other programs running on the computer. As the CPU hogs greedily gobble all the CPU cycles available, they don’t leave much time for other applications. And that results in starvation. If you happen to be running one of those impolite applications, it may be best to assign the processor-intensive program to all but one of the CPUs. The logic is that by leaving a single CPU as “spare”, you reserve capacity for other programs to run there, unencumbered.
How do I enable the “restrict CPUs” feature in AlwaysUp?To activate the setting in AlwaysUp: Edit your application in AlwaysUp, either by double-clicking the entry or selecting Application > Edit/View from the menu. Switch to the Extras tab. Check the Run the application on these CPU(s) box. Select one or more CPUs from the list. Save your changes.
For example, on our server with 4 CPUs, here’s how we constrained an application to the first and second processors only: As you might expect, you won’t be able to activate the feature if your computer only has a single CPU. In that case, the Run the application on these CPU(s) option will be disabled.
How do I confirm that AlwaysUp is limiting my application to the designated CPUs?If your application is running in AlwaysUp, you can use the Windows Task Manager to confirm that the process is limited to the CPUs you’ve chosen. To do so: Start Task Manager. Switch to the Details tab. Find and highlight your application’s executable (*.exe) file in the list. Right-click the entry and select Set affinity to summon the Processor affinity window. Confirm that the CPUs you selected in AlwaysUp are the only ones selected.
For example, we installed Ollama as a Windows Service and limited it to running on the first two CPUs: After starting Ollama from AlwaysUp, we started Task Manager, found ollama.exe on the Details tab and selected Set affinity: The Processor affinity window confirmed that Ollama can only run on the first two CPUs:
What are your best tips for using this feature?Tip #1: Only assign CPUs if you detect a problemIn the words of the distinguished Donald Knuth, “premature optimization is the root of all evil”. That is to say, it’s best to avoid making adjustments before you have evidence that that’ll be impactful. Applying that advice to this situation, you should first run your applications without CPU restrictions. The vast majority of programs will have zero problems in that context. You should only override the default if you encounter a problem that CPU pinning is likely to fix. The reality is that your CPU constraints may prevent Windows from making the best use of your hardware. Keep in mind that Windows is designed to automatically and dynamically assign applications on the least-busy processor — and CPU pinning can sabotage efficient scheduling. Tip #2: Don’t limit too muchAs you consider restricting where your application can run, be sure to keep performance in mind. You don’t want to make your application suffer by starving it of CPU cycles. Even with the best of intentions, you can easily create a problem if you limit your application to fewer CPUs than it needs. For instance, your application may slow to a crawl if you constrain it to a single CPU when it demands much more.
| |






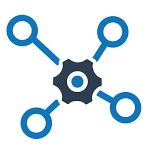
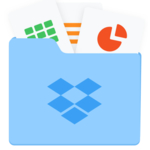










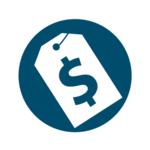







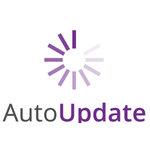
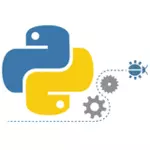




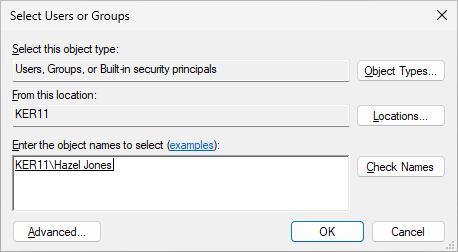
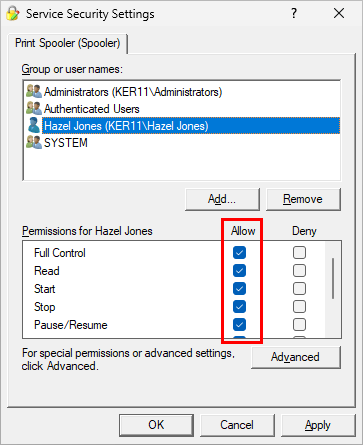

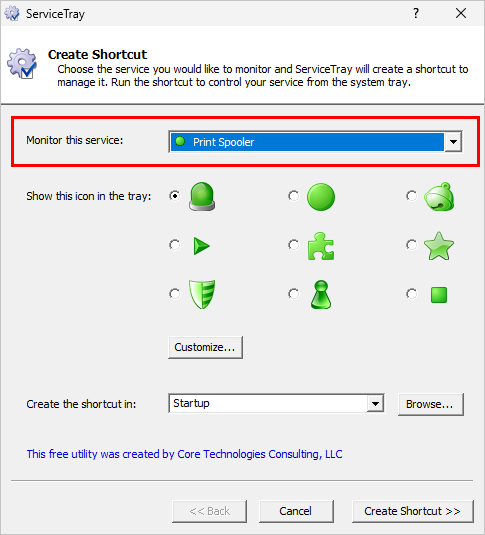
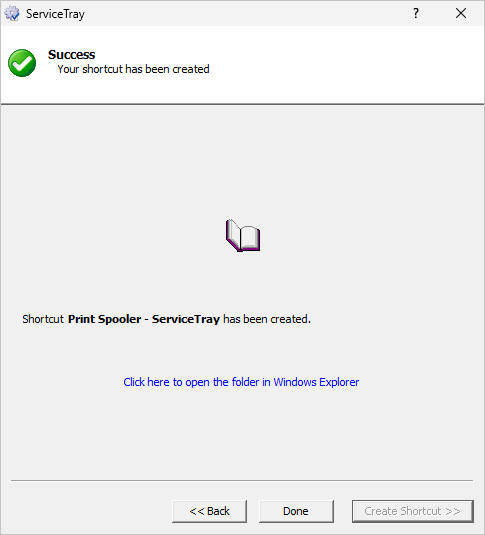





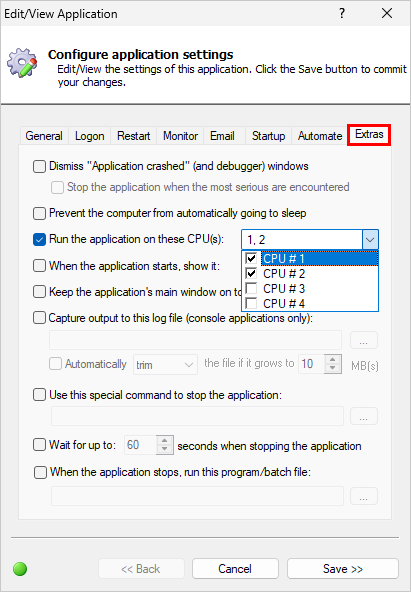
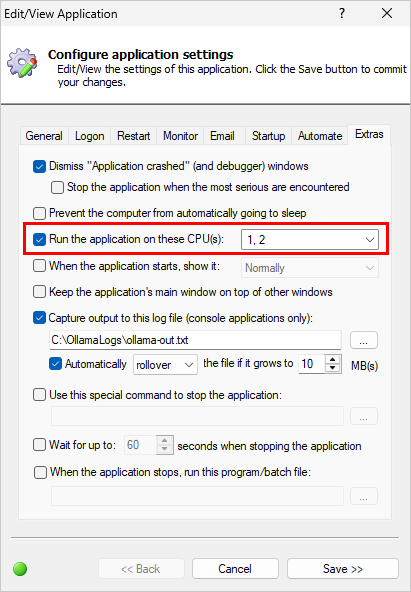

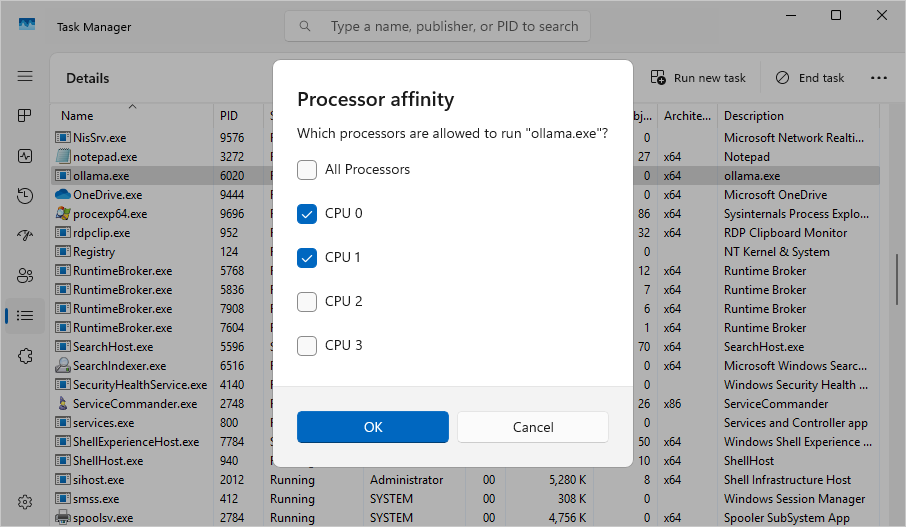

![OneDrive Version 23.48: Trouble Running in Session 0 [RESOLVED]](https://www.coretechnologies.com/blog/wp-content/uploads/onedrive-error-150x150-1.webp)
