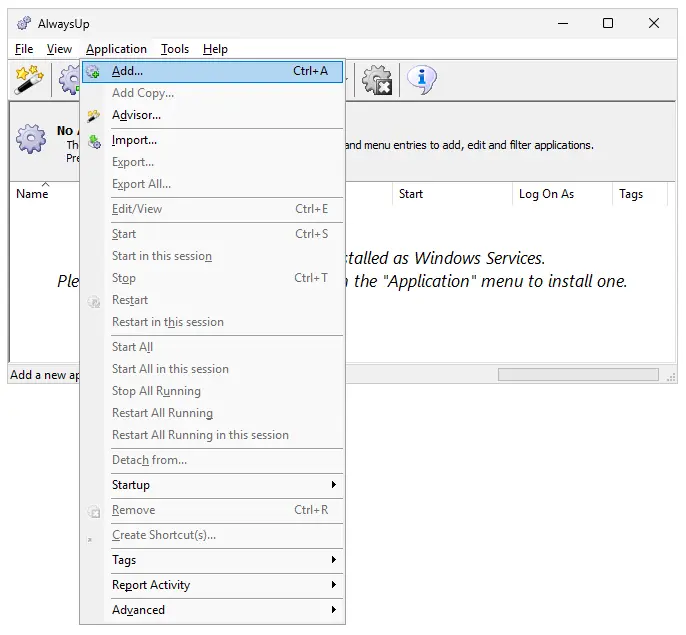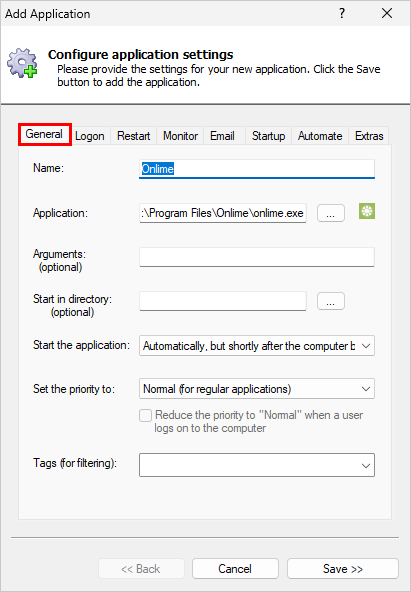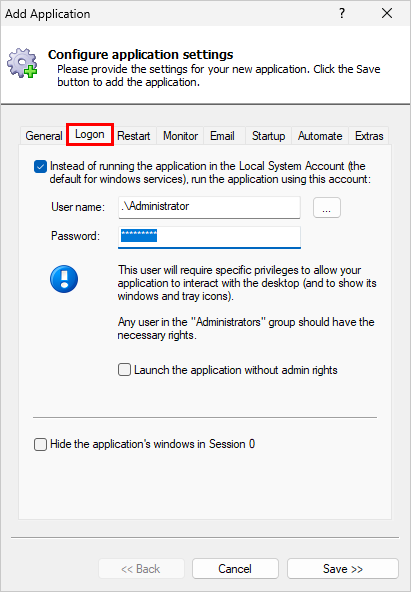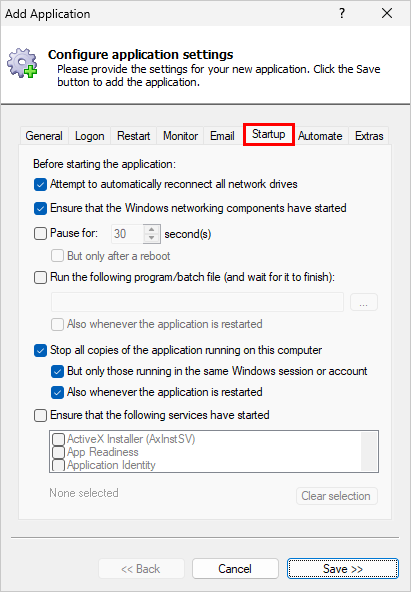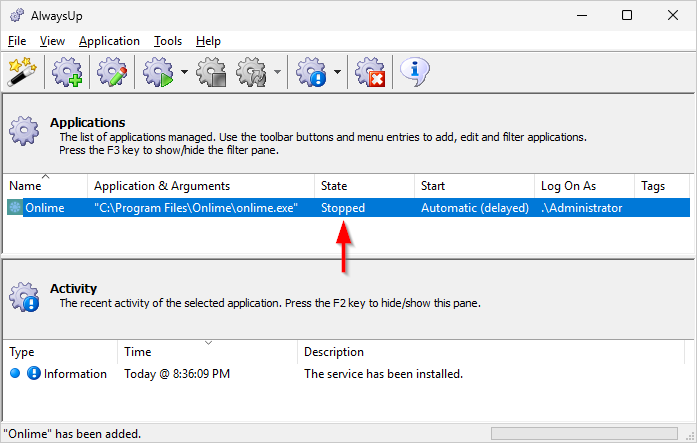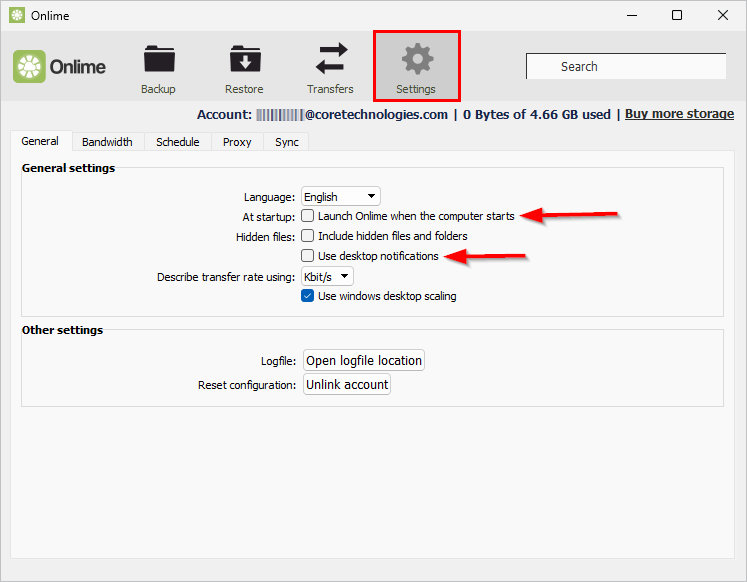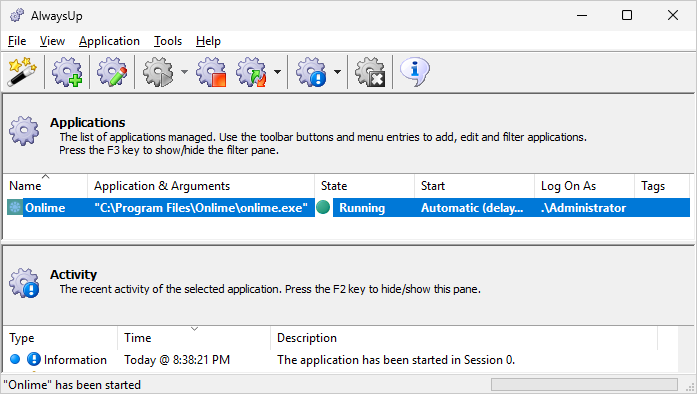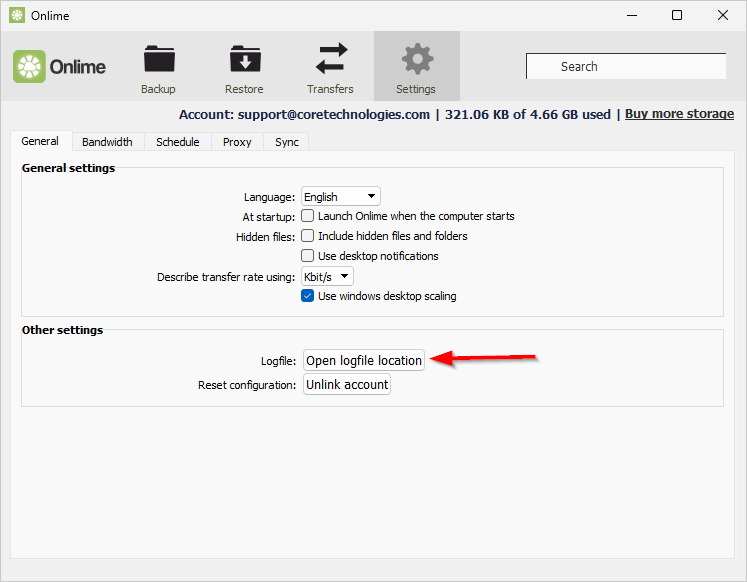By default, Onlime starts when you sign in to your computer.
But what happens if your PC unexpectedly reboots and you're not there to enter your credentials?
In that situation, your files won't be copied to or from the cloud.
To solve that problem, we'll show you how to configure AlwaysUp to launch Onlime automatically in the background as a Windows Service,
as soon as your computer boots.
-
Download and install the Onlime Windows desktop application, if necessary.
Set up Onlime to copy your important folders and confirm that it functions as expected.
If Onlime doesn't work at this point, it won't work with AlwaysUp either!
-
Download and install AlwaysUp, if necessary.
-
Start AlwaysUp.
-
Select Application > Add to open the Add Application window:
-
On the General tab:
-
In the Application field, enter the full path to the Onlime executable.
This is usually:
C:\Program Files\Onlime\onlime.exe
-
In the Start the application field, select Automatically, but shortly after the computer boots.
This setting — which delays Onlime startup by about 2 minutes — should ensure that critical system services
(like networking and security) are ready and waiting when Onlime starts after a reboot.
-
In the Name field, enter the name that you will call the application in AlwaysUp.
We have used Onlime (the default) but feel free to specify another value if you like.
-
Move to the Logon tab and enter the user name and password of the Windows account in which you installed and use Onlime.
This is important: Onlime will not be able to find its settings if it runs in the default system account.
-
Click over to the Startup tab and:
-
Check the Ensure that the Windows Networking components have started box.
This informs AlwaysUp that Onlime needs the TCP/IP networking stack to operate.
-
Check the Stop all copies of the application running on this computer and the two options below it.
This setting empowers AlwaysUp to take control of Onlime even if another copy is already running.
-
We're done configuring Onlime so click the Save button to record your settings.
In a couple of seconds, an entry named Onlime will show up in the AlwaysUp window.
It is not yet running though so its state will be "Stopped":
-
Next, we must prepare Onlime to run in the background as a Windows Service. To do so:
-
Start Onlime normally, on your desktop.
-
Right-click the Onlime tray icon
( )
and select Settings from the menu to bring up the Onlime window.
)
and select Settings from the menu to bring up the Onlime window.
-
Move to the Settings tab.
-
Uncheck the Launch Onlime when the computer starts option. That feature will no longer be necessary once AlwaysUp takes over.
(Note that the setting is misleading. It will only start Onlime after you log on — not when your computer boots.)
-
Uncheck the Use desktop notifications box because you won't see notifications when AlwaysUp runs Onlime in the background.
And we don't want an annoying confirmation prompt to hold up file synchronization waiting for you to click a button.
Close the Onlime window.
Exit Onlime by right-clicking on its tray icon and selecting Quit from the menu.
-
Now back to AlwaysUp. To start Onlime, choose Application > Start "Onlime". The state should eventually transition to "Running":
Note: With Onlime running as a Windows Service, your files will be synchronized as normal
but you will no longer see Onlime's tray icon or windows.
This is because Onlime is running the background, in Session 0, and
cannot interact with your desktop.
If you wish to see the task tray icon and interact with Onlime normally, choose
Application > Restart "Onlime" in this Session to have AlwaysUp relaunch Onlime visibly on your desktop.
Alternatively, you can stop Onlime in AlwaysUp and start it normally on your desktop.
-
That's it! Next time your computer boots, Onlime will start up immediately, in the background, without anyone needing to log on.
Please restart your PC now and test that everything works as expected after Windows comes back to life.
And please feel free to edit Onlime in AlwaysUp and explore the many other settings that may be appropriate for your environment.
For example, send an email if Onlime stops, boost its priority to give it more CPU, or recycle it weekly to cure memory leaks.